Configuring the TP-Link router is a fairly simple process, and you should not do it if you are not sure about it, since otherwise you could end up misconfiguring the connection, which would end up causing connection problems.
Change name SSID TP-Link router
Have you changed your router and want to keep the name of your Wi-Fi network? Or maybe you want to change the name of your network because you forgot what you gave it. Changing the name of your Wi-Fi network is a very simple process and in this tutorial we will show you how to do it on a TP-Link router.
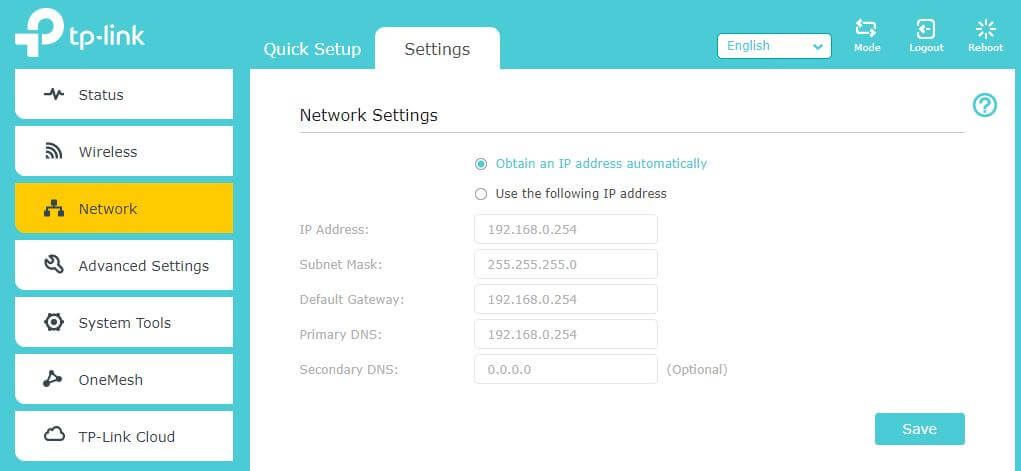
1. Access the web interface of the TP link router
2. Click on “Administration” in the left or right menu.
3. Click “Change Router Name (SSID)” in the “Basic Settings” section.
4. Type the new router name and click “Save”.
Change wifi password TP-Link router
change my wifi password TP-Link is very simple. The first thing you need is to access the administration page of the router. For this, you must open a web browser and enter the IP address of the router. The router's IP address is usually on the bottom of the device or in the documentation that came with the router.
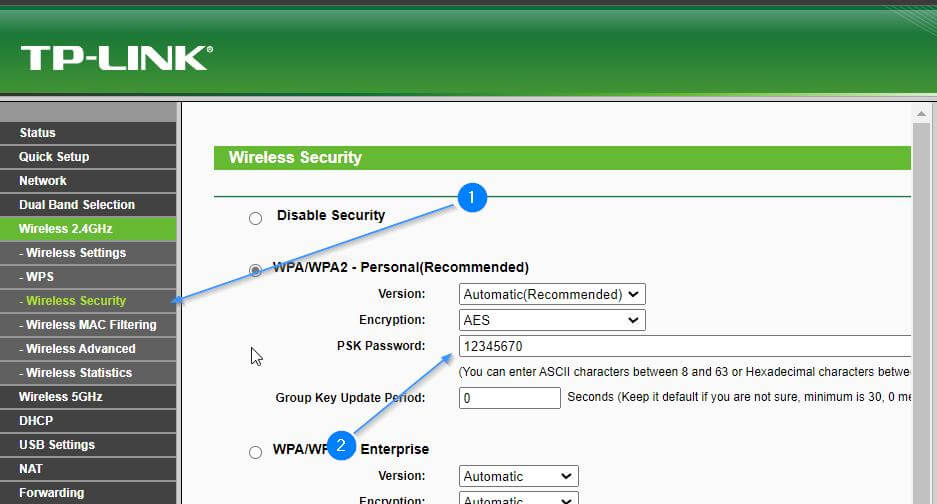
- From the TP Link app, select the router
- then select Settings.
- Select the Change WiFi Password option.
- Type the current password and then the new password.
- Select Save.
Once you have entered the router's IP address, a login screen will appear. Here, you need to enter the username and password. The username and password should be in the documentation that came with the router.
After logging in, you should see a setup screen. On this screen, look for the “Security” or “Wireless” section. In this section, you should see a text field that says "Password" or "Security Key." This is where you can change the password of your TP-Link Wi-Fi.
TP-Link router data access to the router
The access data to the router are the data that will allow you to access the router configuration menu, and are the following:
IP adress: 192.168.1.1
Username: admin
Password: admin
TP-Link router configuration data
The TP-Link router configuration data is the data that will allow you to configure the connection, and is the following:
IP adress: 192.168.1.254
Username: admin
Password: admin
Dirección MAC: 00:00:00:00:00:00
Subnet mask: 255.255.255.0
Default gateway: 192.168.1.1
DNS port: 8.8.8.8
Alternate DNS Port: 8.8.4.4
Log in router www.tplinklogin.net
To access tplinkwifi.net, your mobile computing device or phone must be connected to the wireless network of the TP-Link router. Please check this network connection and try again here www.tplinklogin.net. Many web browsers cache this page by mistake, or you can clear your browser's cache and history and try again. Another option is to try a different browser and go to http://tplinkwifi.net.
To configure your Tp-link router from the web www.tplinklogin.net and change the password of your Wi-Fi network, follow these steps:
- Open your web browser and write the IP address of your router in the address bar: http://tplinkwifi.net This will depend on the model of router you have. If that doesn't work, try resetting the router to its factory settings.
- Once you have accessed the configuration page, it will ask you for a username and password. By default, the user is “Admin” and the password is “password”. If that doesn't work, try leaving the password field blank or using just the “admin” user and leaving the password field blank. This will also depend on the router model you have.
- Once you have accessed the settings, look for the "Wireless Network" section and modify the parameters of your Wi-Fi network.
- To change the name of your Wi-Fi network, find the box labeled “Wireless Network Name (SSID)” and type the name of your network.
- To change your network password, look for the box labeled “Pre-Shared Key” and type your new password. Make sure it is a strong password, with at least 16 digits that include numbers and alphanumeric characters.
- Save the changes and reboot the router for the changes to take effect.
I hope these steps help you to configure your Tp-link router and change the password of your Wi-Fi network. If you have any questions or need further assistance, please don't hesitate to ask.