Anycast M2 Plus, a device that allows screen mirroring and airplay on iOS and Android devices. In this article, we explain how to connect Anycast to your HDTV to do Airplay on iPhones and to be able to configure it with the ip 192.168.1.49.
Connect Usb anycast on HDTV
To connect USB Anycast to HDTV, follow these steps:
- Locate the HDMI port on your TV and plug the Anycast M2 Plus into it.
- Plug the Anycast USB cable into the TV's USB port or a wall outlet.

- Turn on your TV and select the HDMI input corresponding to Anycast.
- On the TV screen, the Anycast menu will appear.
- Connect your mobile device to the Anycast through the Wi-Fi connection.
- Enter the Anycast password to connect to the network.
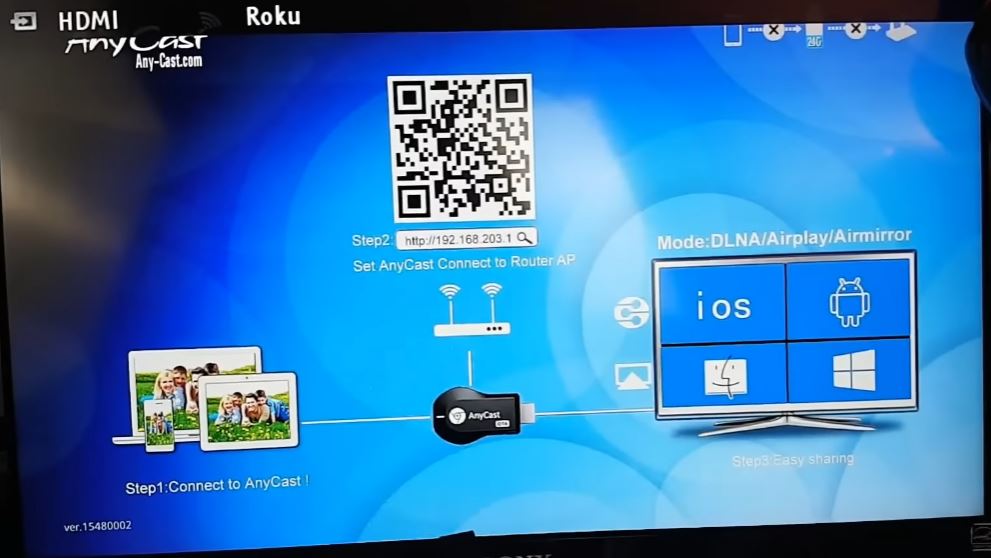
By following these simple steps, you will be able to plug your USB Anycast into HDTV and enjoy the big screen to watch your movies, photos and games.
You have to follow step 2 that appears on the screen. Access IP address.
Connect mobile Wifi Anycast
- On your mobile device, go to Wi-Fi settings and search for the Anycast's Wi-Fi network. The network name is usually “AnyCast” followed by a series of numbers.
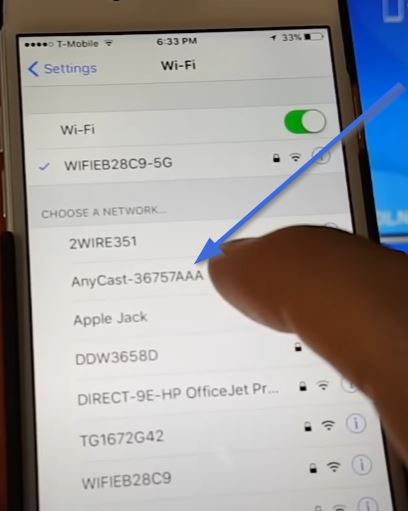
- Select the Anycast Wi-Fi network and wait for the connection to be established.
- Enter the Anycast password when prompted to connect to the network.
- Once connected, you will be able to access the Anycast menu on your mobile device and share content on the TV screen.
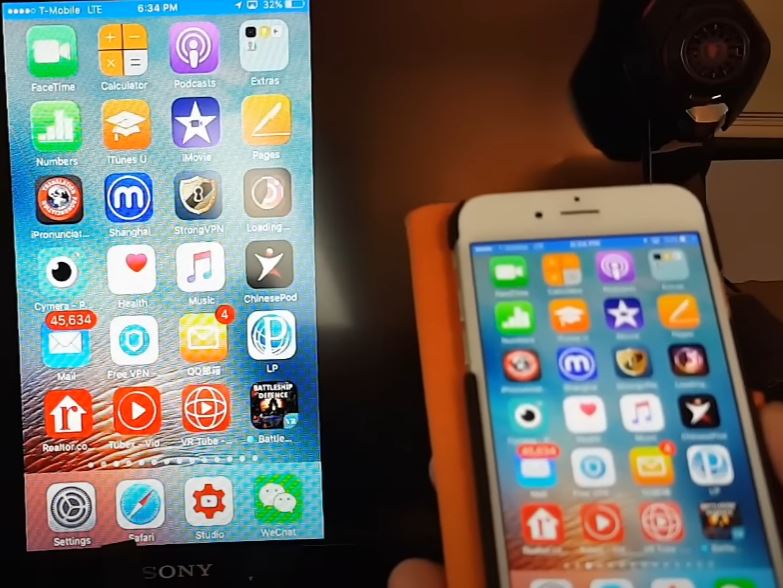
Configure Wi-Fi 192.168.1.49 anycast
The ip to access from the mobile browser is http //192.168.l.49.1, this gateway will allow us to access and configure the Wi-Fi connection of our AnyCast, in order to carry out these processes, follow these instructions:
- Once connected to the Anycast's Wi-Fi network, open the Anycast url on your mobile device.

- In the main menu of the application, select “Settings” or “Settings”.
- Find the “Network” or “Wi-Fi” option in settings and select the Wi-Fi network you want to configure.
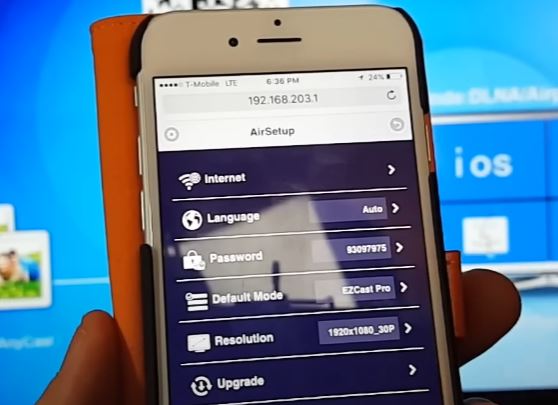
- Enter the Wi-Fi network password and wait for the connection to be established.
- Verify that the connection to the Wi-Fi network is successful and that it is online.
With this configuration you will be able to change the following settings in Anycast:
- Default screen resolution
- WiFi AnyCast password to prevent intrusive connections
- Change WiFi line for a better connection
- Change the name of the Wifi Anycast
- Change the Language of the application.
How to solve in Anycast miracast 192.168.49.1
Despite being a useful tool for screen mirroring and airplaying on iOS and Android devices, the Anycast app may have some common issues such as:
Anycast Wi-Fi network not found:
Make sure Anycast is turned on and connected to the TV. Then, check that your mobile device is within the range of the Anycast's Wi-Fi signal. If the problem persists, try restarting Anycast and check if the Wi-Fi network is available again.
Wi-Fi connection is slow or unstable:
Make sure the Anycast and your mobile device are connected to a stable, high-speed Wi-Fi network. If the signal is weak or unstable, move your mobile device closer to the Anycast or switch to a different Wi-Fi network.
The Anycast does not connect to the mobile device:
Verify that the Anycast and your mobile device are connected to the same Wi-Fi network. If the problem persists, try restarting Anycast and your mobile device. You can also try resetting the Anycast's network settings and reconnecting.
Audio or image problems:
Make sure the TV is on the correct input and the correct screen for screen mirroring or airplay. Also check the resolution of the image and make sure it is compatible with your TV. If the problem persists, try restarting Anycast and your mobile device, or changing the HDMI cable.