The Sitecom router provides an administration page that allows you to configure a firewall, establish guest networks, change Wi-Fi password, and perform multiple actions.
Reminder: It is essential that the PC be connected to the router before attempting to access; You can achieve this by using an Ethernet cable or by connecting to the Wi-Fi network.
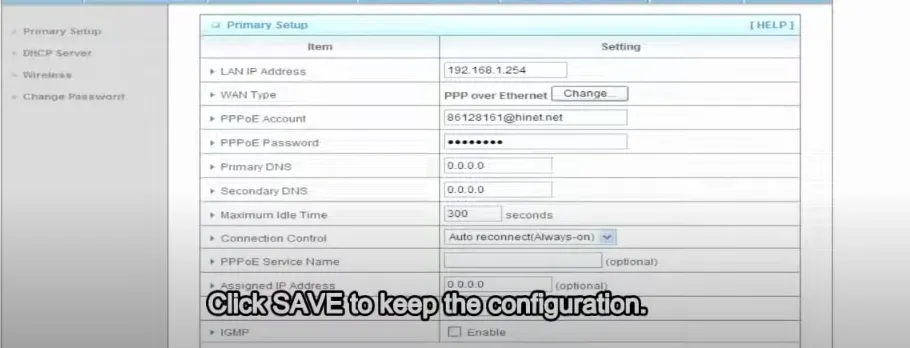
How to log in to Sitecom router?
The following steps will guide you to enter the router administration panel:
- Follow these steps to access the router settings: Open your browser and type http://192.168.0.1 in the address bar.
- Use the login credentials found on the router label or in the user manual to log in.
- Explore the administration interface to access advanced settings and customize them to your needs.
Change the SSID of the Wi-Fi network on the Sitecom router
In case you need to change the SSID of your wireless network, you can do it through the administration panel. Follow the previous instructions to access the panel and then adjust the SSID as necessary.
- Log in to your router's Control Panel first. The method has already been mentioned and makes it easy to log in.
- “Once inside, navigate to the home page and select the Wireless option found in the left column.
- “On the next page, look for the Network Name (SSID) section, where you will find your current SSID.
- Enter the new SSID desired in the corresponding field.
- Finally, click Apply to save the settings. After clicking Apply, the router will reboot automatically and the SSID will be updated upon reboot.

Change Wi-Fi network password on the Sitecom router
You can change the router password using the control panel. Use the following steps to make the modification:
- To get started, log in to the Router Control Panel using the method mentioned above.
- Once inside, head to the home page and select the 'Wireless' option in the left column.
- Make sure encryption is set to WPA2-PSK.
- Locate the 'WPA Pre-Shared Key' field. Here, enter your new WiFi password, which must be between 8 and 63 characters, including letters, numbers, and special symbols.
- After entering the new password, click 'Apply' to save the changes.
- The router will reboot automatically. After the reset, connect your devices to the WiFi network using the new password.