The Gigabyte router gives you options to change WiFi password, create guest networks, configure a firewall, perform port forwarding, and other advanced settings.
Note: Before logging in, connect your PC to the router. You can use an Ethernet cable or connect via WiFi network.
How to Log in to Gigabyte router?
Follow the steps below to conveniently access your router's control panel.
- Connect to the Gigabyte WiFi network: Make sure you are connected to the Gigabyte WiFi network from your device.
- Open a web browser: Use your favorite browser (such as Chrome, Firefox, or Safari) and enter the Gigabyte router's default IP address in the address bar. The typical IP address is http://192.168.0.1
- Enter login credentials: Enter the username and password. These credentials are usually provided by the network administrator or may be the router's default. See your device documentation or contact your administrator for the correct information.
- Access the control panel: Once you enter the correct credentials, you will have access to the Gigabyte router control panel, from where you can manage network settings.
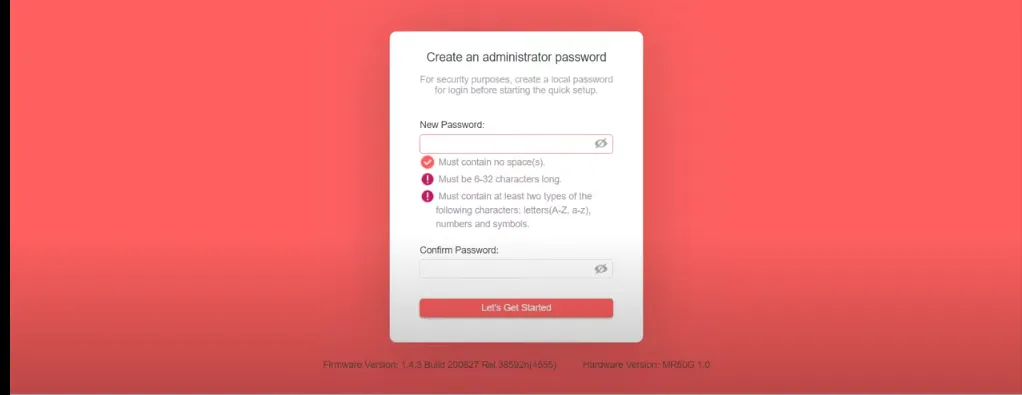
Change SSID of the Gigabyte WiFi Network
Follow the method mentioned above to access the panel and from there easily make the change in the SSID of your WiFi network. Here is the detailed guide:
- Log in to the Gigabyte router control panel: Use the steps above to access the control panel.
- Navigate to the wireless network settings section: Look for the option that refers to wireless network or WLAN settings in the control panel.
- Find SSID Settings: Look for the option that allows you to change the network name (SSID). It may be labeled “SSID” or “Network Name.”
- Change network name: Enter the new name for your Gigabyte WiFi network and save the changes. Make sure you choose a name that is unique and easy to remember.
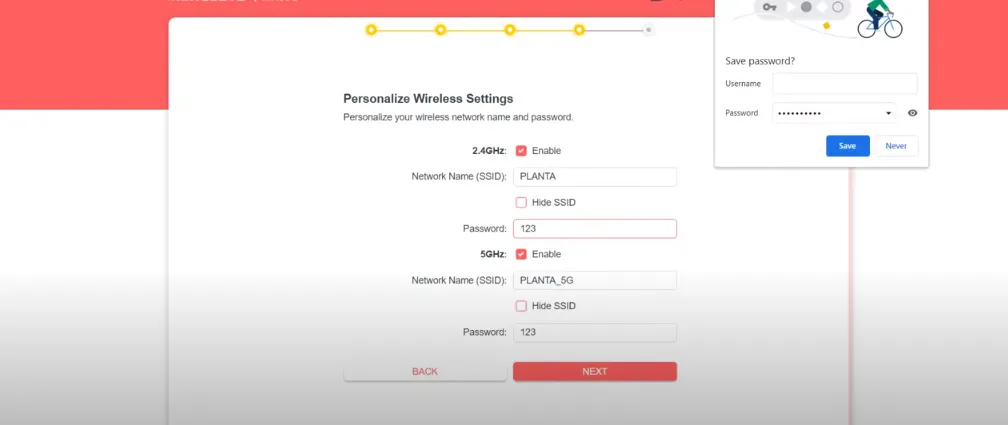
Change Gigabyte WiFi Network Password
As with the SSID, changing the password for your WiFi network is possible from the router control panel. The process is practically identical, and here's how to change your WiFi password on routers:
- Access the Gigabyte router control panel: Use the steps above to access the control panel.
- Find wireless security settings: Within the control panel, look for the section related to wireless network security.
- Find the password option: Look for the WiFi network password setting, which might be labeled “Password,” “Security Key,” or “WPA/WPA2 Key.”
- Change your password: Enter the new password you want to use and save your changes. It is recommended to use a strong and unique password to protect your WiFi network.