LPB Piso Wifi ermöglicht seinen Benutzern eine drahtlose Hochgeschwindigkeitsverbindung an allen Punkten ihres Hauses, unabhängig vom Standort. Dank LPB Piso Wifi können Benutzer im Internet surfen, Streaming-Inhalte ansehen, Anrufe und Videoanrufe tätigen und alle Aktivitäten ausführen, die eine gute drahtlose Verbindung erfordern. Alle diese Konfigurationen können über die Route vorgenommen werden http:// 10.0.0.1.
Das Standardpasswort und der Benutzername für diese Plattformen sind user : Administrator & Passwort : 123456789
LPB Flat Wifi 10.0.0.1 Pausenzeit anmelden
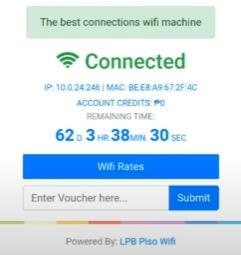
Wenn die Schaltfläche „Zeitpause“ nicht auf unserem Panel angezeigt wird, wenden Sie sich direkt an den Administrator des Wi-Fi-Netzwerks, um die Zeit zu stoppen und Ihr Geld nicht zu verlieren.
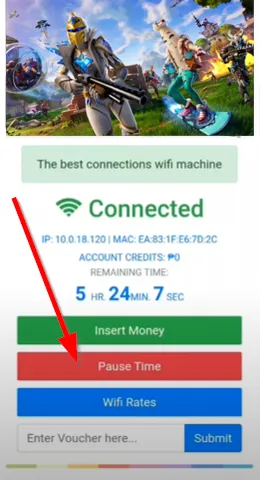
Für die Anmeldung zur Pausenzeit von LPB Piso Wifi 10.0.0.1 müssen Sie zunächst die offizielle LPB Piso Wifi-Seite aufrufen. Klicken Sie in der oberen rechten Ecke auf die Schaltfläche „Anmelden“:
- Geben Sie die E-Mail-Adresse und das Passwort ein, mit denen Sie auf Ihr Konto zugreifen, und klicken Sie auf die Schaltfläche Anmelden.
URL Benutzername Passwort 10.0.0.1 / admin Administrator 123456789 lpb.wifi/index.php Administrator 123456789 - Nachdem Sie sich bei Ihrem Konto angemeldet haben, klicken Sie oben rechts auf die Schaltfläche Einstellungen.
- Klicken Sie im Abschnitt „Zeit“ auf die Schaltfläche „Zeit anhalten“.
Um die Zeit wieder zu aktivieren, klicken Sie auf die Schaltfläche Zeit aktivieren.
Greifen Sie auf das LPB Apartment Wifi-Verwaltungsportal zu
Um auf das LPB Piso Wifi-Verwaltungsportal zuzugreifen, müssen Sie die Webadresse www.lpbpiso.net eingeben und im Feld „Benutzername“ den Benutzernamen und das Passwort eingeben, die Sie bei der E-Mail-Aktivierung Ihres Kontos angegeben haben.
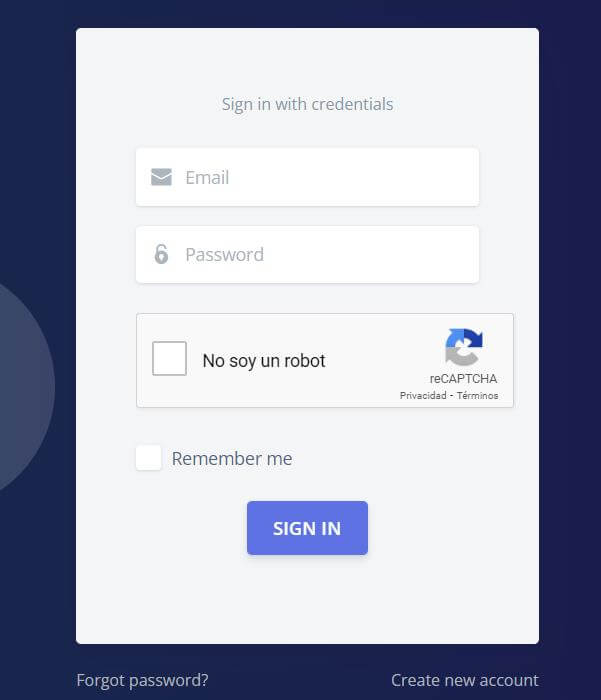
Wenn Sie Ihr Passwort vergessen haben, können Sie auf derselben Website ein neues anfordern.
So fügen Sie Balance hinzu LPB Floor Wifi
Um Guthaben zu LPB Piso Wifi hinzuzufügen, müssen Sie die folgenden Schritte ausführen:
- Geben Sie die Unternehmenswebsite ein
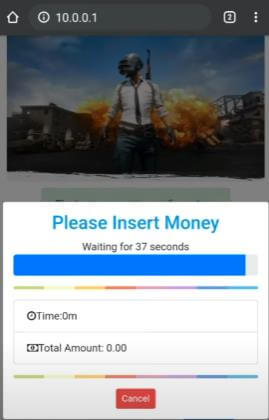
- Wählen Sie die Option „Guthaben hinzufügen“
- Füllen Sie das Formular aus, das auf dem Bildschirm erscheint.
Sie geben dann den Guthabenbetrag ein, den Sie Ihrem Konto hinzufügen möchten, und bestätigen Ihre Bestellung. Schließlich erhalten Sie eine E-Mail mit der Bestätigung Ihrer Bestellung und dem Ihrem Konto gutgeschriebenen Guthaben.
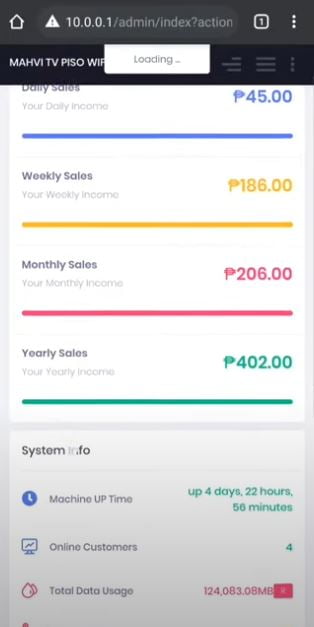
So generieren Sie einen LPB Piso-Gutscheincode
El JanuarLiebe de TasseEinsen LPB Piso pOude usArsch für CREar TasseEinsen de cUALquier tliebtNein, mit difnichtes colErze y wurdeilos. Diese Gutscheine werden über die LPB Wifi-Administration 10.0.0.1/admin erstellt.
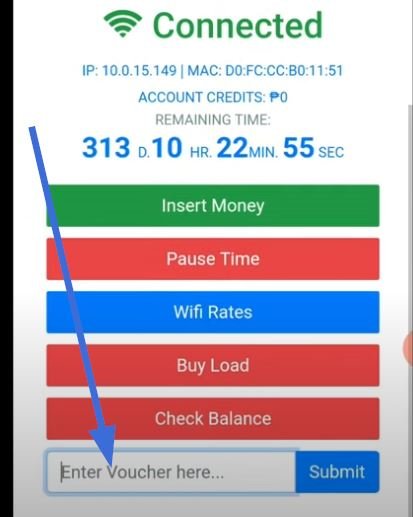
Um einen LPB Piso Wifi-Gutschein zu generieren, müssen Sie die folgenden Schritte ausführen:
- Rufen Sie die Website von LPB Piso Wifi auf
- Drück den Knopf „Gutscheincode generieren“
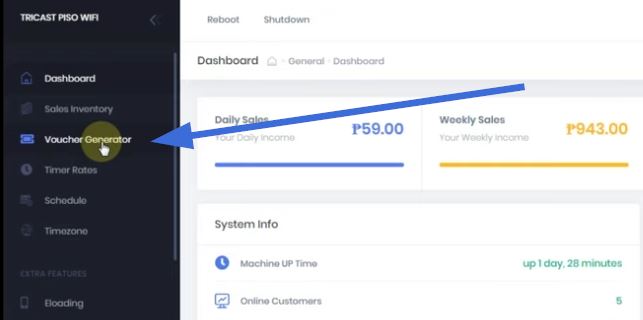
- Klicken Sie auf Code generieren und füllen Sie dann alle Felder aus, in denen er enthalten ist (Preis, Minuten, Stunden, Tage, Download-Geschwindigkeit, Upload-Geschwindigkeit, Anzahl der Codes).
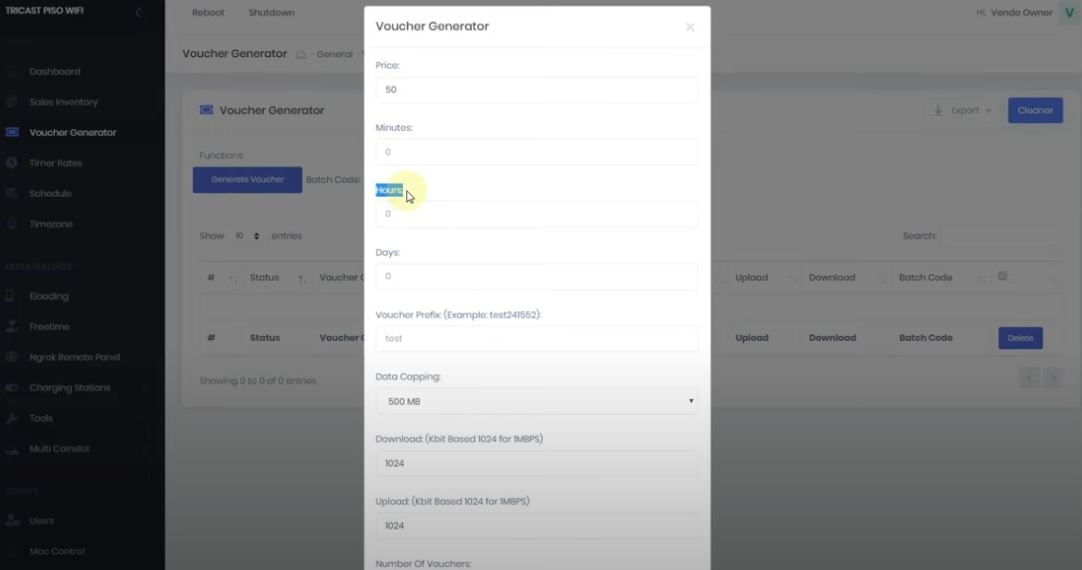
- Klicken Sie auf die Schaltfläche „Generieren“.
- Gutschein ausdrucken
- Legen Sie den Voucher in jedem Geschäft mit LPB Piso Wifi vor, um ihn gegen ein WLAN-Abonnement einzutauschen
Wenn Sie die Gutscheine löschen möchten, können Sie dies über die Option „Löschen“ tun
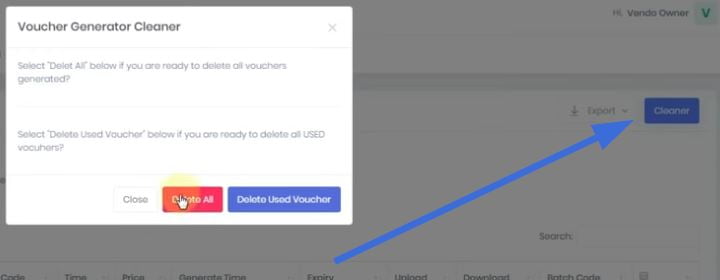
So stellen Sie die Wi-Fi-Geschwindigkeitsbegrenzung auf LPB PISO WIFI ein
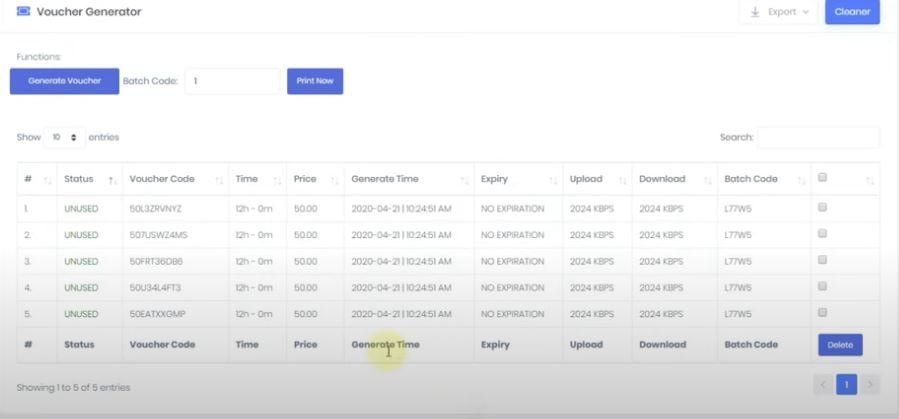
- Stellen Sie sicher, dass der Computer mit LPB PISO WIFI verbunden ist.
- Öffnen Sie den Webbrowser und geben Sie 10.0.0.1 in die Adressleiste ein.
- Geben Sie das Standardpasswort „admin“ in das Textfeld ein und drücken Sie „Enter“.
- Klicken Sie oben auf dem Bildschirm auf die Registerkarte „Wireless“.
- Wählen Sie im Abschnitt „Drahtlosnetzwerkmodus“ im Dropdown-Menü „Verwaltet“ aus.
- Geben Sie im Abschnitt „Wireless Network Name (SSID)“ den Namen des Wi-Fi-Netzwerks ein, mit dem Sie sich verbinden möchten.
- Wählen Sie im Abschnitt „Sicherheit“ im Dropdown-Menü „WPA2-Personal“ aus.
- Geben Sie das Passwort im Textfeld „Password“ ein und bestätigen Sie das Passwort im Textfeld „Confirm Password“.
- Klicken Sie auf die Schaltfläche „Übernehmen“, um die Änderungen zu speichern.