Định cấu hình bộ định tuyến TP-Link là một quá trình khá đơn giản và bạn không nên thực hiện nếu không chắc chắn về nó, vì nếu không, bạn có thể định cấu hình sai kết nối, điều này sẽ gây ra sự cố kết nối.
Thay đổi tên bộ định tuyến SSID TP-Link
Bạn đã thay đổi bộ định tuyến và muốn giữ tên mạng Wi-Fi của mình? Hoặc có thể bạn muốn thay đổi tên mạng của mình vì bạn quên những gì bạn đã đặt cho nó. Thay đổi tên mạng Wi-Fi của bạn là một quá trình rất đơn giản và trong hướng dẫn này, chúng tôi sẽ chỉ cho bạn cách thực hiện trên bộ định tuyến TP-Link.
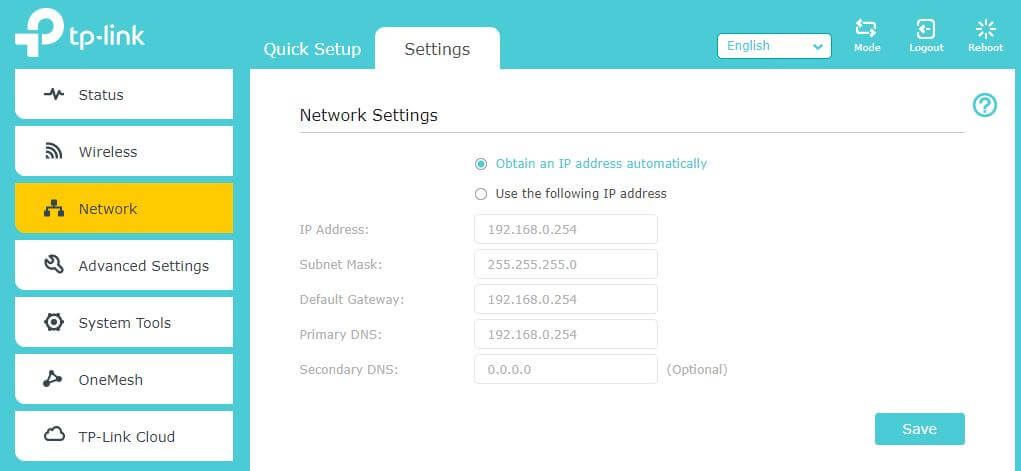
1. Truy cập giao diện web của bộ định tuyến TP link
2. Nhấp vào “Quản trị” trong menu bên trái hoặc bên phải.
3. Nhấp vào “Thay đổi tên bộ định tuyến (SSID)” trong phần “Cài đặt cơ bản”.
4. Nhập tên bộ định tuyến mới và nhấp vào “Lưu”.
Đổi mật khẩu wifi bộ định tuyến TP-Link
thay đổi mật khẩu wifi của tôi TP-Link rất đơn giản. Điều đầu tiên bạn cần là truy cập trang quản trị của bộ định tuyến. Để làm điều này, bạn phải mở trình duyệt web và nhập địa chỉ IP của bộ định tuyến. Địa chỉ IP của bộ định tuyến thường nằm ở dưới cùng của thiết bị hoặc trong tài liệu đi kèm với bộ định tuyến.
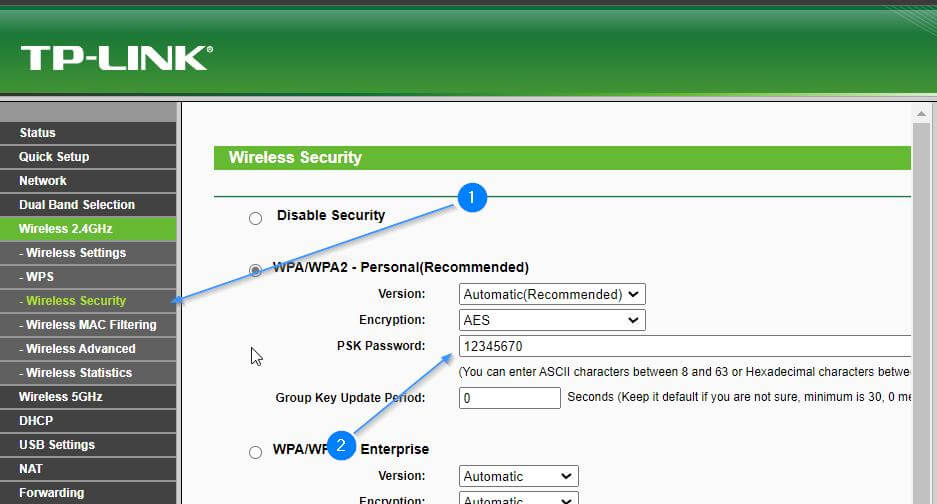
- Từ ứng dụng TP Link, chọn bộ định tuyến
- sau đó chọn Cài đặt.
- Chọn tùy chọn Thay đổi mật khẩu WiFi.
- Nhập mật khẩu hiện tại và sau đó nhập mật khẩu mới.
- Chọn Lưu.
Khi bạn đã nhập địa chỉ IP của bộ định tuyến, màn hình đăng nhập sẽ xuất hiện. Tại đây, bạn cần nhập tên người dùng và mật khẩu. Tên người dùng và mật khẩu phải có trong tài liệu đi kèm với bộ định tuyến.
Sau khi đăng nhập, bạn sẽ thấy một màn hình thiết lập. Trên màn hình này, hãy tìm phần “Security” hoặc “Wireless”. Trong phần này, bạn sẽ thấy một trường văn bản có nội dung “Mật khẩu” hoặc “Khóa bảo mật”. Đây là nơi bạn có thể thay đổi mật khẩu của TP-Link Wi-Fi.
Truy cập dữ liệu của bộ định tuyến TP-Link vào bộ định tuyến
Dữ liệu truy cập vào bộ định tuyến là dữ liệu sẽ cho phép bạn truy cập menu cấu hình bộ định tuyến và là những dữ liệu sau:
Địa chỉ IP: 192.168.1.1
Nombre de usuario: quản trị viên
Mật khẩu: admin
Dữ liệu cấu hình bộ định tuyến TP-Link
Dữ liệu cấu hình bộ định tuyến TP-Link là dữ liệu cho phép bạn định cấu hình kết nối và như sau:
Địa chỉ IP: 192.168.1.254
Nombre de usuario: quản trị viên
Mật khẩu: admin
Dirección MAC: 00:00:00:00:00:00
Mặt nạ mạng con: 255.255.255.0
Cổng mặc định: 192.168.1.1
Cổng DNS: 8.8.8.8
Cổng DNS thay thế: 8.8.4.4
Đăng nhập bộ định tuyến www.tplinklogin.net
Để truy cập tplinkwifi.net, thiết bị máy tính di động hoặc điện thoại của bạn phải được kết nối với mạng không dây của bộ định tuyến TP-Link. Vui lòng kiểm tra kết nối mạng này và thử lại tại đây www.tplinklogin.net. Nhiều trình duyệt web lưu trữ trang này do nhầm lẫn hoặc bạn có thể xóa lịch sử và bộ nhớ cache của trình duyệt rồi thử lại. Một tùy chọn khác là thử một trình duyệt khác và truy cập http://tplinkwifi.net.
Để định cấu hình bộ định tuyến Tp-link của bạn từ trang web www.tplinklogin.net và thay đổi mật khẩu của mạng Wi-Fi, hãy làm theo các bước sau:
- Mở trình duyệt web của bạn và viết địa chỉ IP của bộ định tuyến vào thanh địa chỉ: http://tplinkwifi.net Điều này sẽ phụ thuộc vào kiểu bộ định tuyến mà bạn có. Nếu cách đó không hiệu quả, hãy thử đặt lại bộ định tuyến về cài đặt gốc.
- Khi bạn đã truy cập trang cấu hình, nó sẽ hỏi bạn tên người dùng và mật khẩu. Theo mặc định, người dùng là “Quản trị viên” và mật khẩu là “mật khẩu”. Nếu điều đó không hiệu quả, hãy thử để trống trường mật khẩu hoặc chỉ sử dụng người dùng “quản trị viên” và để trống trường mật khẩu. Điều này cũng sẽ phụ thuộc vào kiểu bộ định tuyến mà bạn có.
- Khi bạn đã truy cập cài đặt, hãy tìm phần “Mạng không dây” và sửa đổi các tham số của mạng Wi-Fi của bạn.
- Để thay đổi tên mạng Wi-Fi của bạn, hãy tìm hộp có nhãn “Tên mạng không dây (SSID)” và nhập tên mạng của bạn.
- Để thay đổi mật khẩu mạng của bạn, hãy tìm hộp có nhãn “Khóa chia sẻ trước” và nhập mật khẩu mới của bạn. Đảm bảo rằng đó là một mật khẩu mạnh, có ít nhất 16 chữ số bao gồm số và ký tự chữ và số.
- Lưu các thay đổi và khởi động lại bộ định tuyến để các thay đổi có hiệu lực.
Tôi hy vọng các bước này sẽ giúp bạn định cấu hình bộ định tuyến Tp-link và thay đổi mật khẩu của mạng Wi-Fi. Nếu bạn có bất kỳ câu hỏi hoặc cần hỗ trợ thêm, xin vui lòng hỏi.