Konfiguracja routera TP-Link jest dość prostym procesem i nie powinieneś tego robić, jeśli nie jesteś tego pewien, ponieważ w przeciwnym razie możesz źle skonfigurować połączenie, co spowoduje problemy z połączeniem.
Zmień nazwę routera SSID TP-Link
Zmieniłeś router i chcesz zachować nazwę swojej sieci Wi-Fi? A może chcesz zmienić nazwę swojej sieci, ponieważ zapomniałeś, co jej podałeś. Zmiana nazwy Twojej sieci Wi-Fi to bardzo prosty proces, a w tym samouczku pokażemy Ci, jak to zrobić na routerze TP-Link.
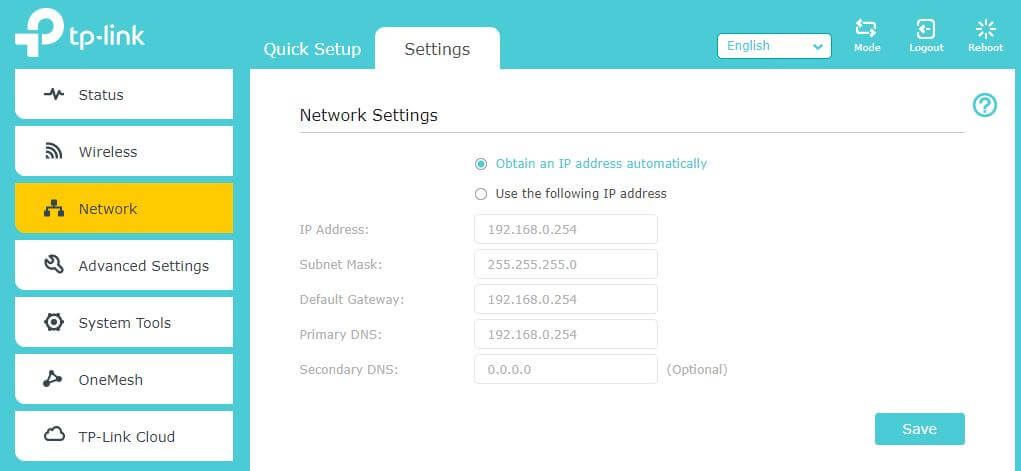
1. Uzyskaj dostęp do interfejsu sieciowego routera łącza TP
2. Kliknij „Administracja” w lewym lub prawym menu.
3. Kliknij „Zmień nazwę routera (SSID)” w sekcji „Ustawienia podstawowe”.
4. Wpisz nową nazwę routera i kliknij „Zapisz”.
Zmień hasło wifi router TP-Link
zmień moje hasło do Wi-Fi TP-Link jest bardzo prosty. Pierwszą rzeczą, której potrzebujesz, jest dostęp do strony administracyjnej routera. W tym celu należy otworzyć przeglądarkę internetową i wprowadzić adres IP routera. Adres IP routera znajduje się zazwyczaj na spodzie urządzenia lub w dokumentacji dołączonej do routera.
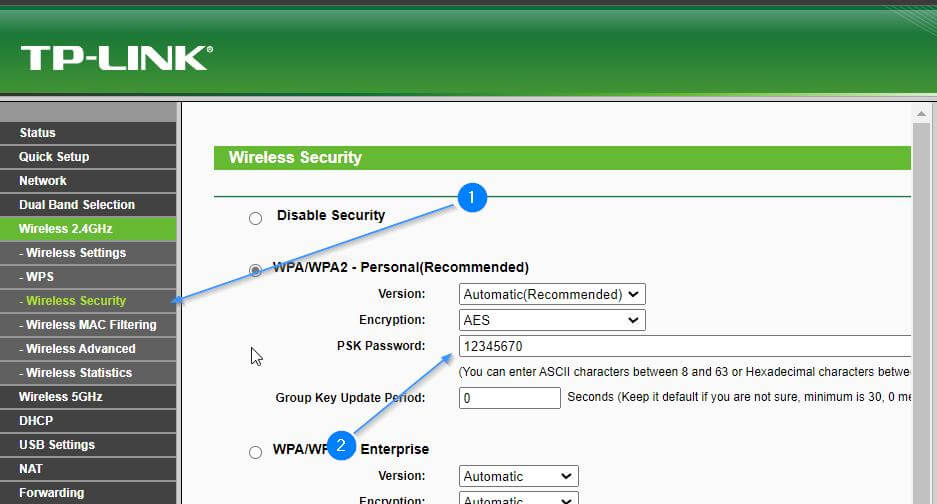
- W aplikacji TP Link wybierz router
- następnie wybierz Ustawienia.
- Wybierz opcję Zmień hasło WiFi.
- Wpisz aktualne hasło, a następnie nowe hasło.
- Wybrany Strażnik.
Po wprowadzeniu adresu IP routera pojawi się ekran logowania. Tutaj musisz wprowadzić nazwę użytkownika i hasło. Nazwa użytkownika i hasło powinny znajdować się w dokumentacji dostarczonej z routerem.
Po zalogowaniu powinieneś zobaczyć ekran konfiguracji. Na tym ekranie poszukaj sekcji „Bezpieczeństwo” lub „Sieć bezprzewodowa”. W tej sekcji powinno być widoczne pole tekstowe z napisem „Hasło” lub „Klucz bezpieczeństwa”. W tym miejscu możesz zmienić hasło do swojego Wi-Fi TP-Link.
Dostęp do danych routera TP-Link do routera
Dane dostępowe do routera to dane, które umożliwią dostęp do menu konfiguracji routera i są to:
Adres IP: 192.168.1.1
Nazwa użytkownika: admin
Hasło: admin
Dane konfiguracyjne routera TP-Link
Dane konfiguracyjne routera TP-Link to dane, które pozwolą skonfigurować połączenie i są to:
Adres IP: 192.168.1.254
Nazwa użytkownika: admin
Hasło: admin
Dirección MAC: 00:00:00:00:00:00
Maska podsieci: 255.255.255.0
Brama domyślna: 192.168.1.1
Port DNS: 8.8.8.8
Alternatywny port DNS: 8.8.4.4
Zaloguj się do routera www.tplinklogin.net
Aby uzyskać dostęp do tplinkwifi.net, mobilne urządzenie komputerowe lub telefon musi być podłączony do sieci bezprzewodowej routera TP-Link. Sprawdź to połączenie sieciowe i spróbuj ponownie tutaj www.tplinklogin.net. Wiele przeglądarek internetowych przez pomyłkę umieszcza tę stronę w pamięci podręcznej lub możesz wyczyścić pamięć podręczną i historię przeglądarki, a następnie spróbować ponownie. Inną opcją jest wypróbowanie innej przeglądarki i przejście do http://tplinkwifi.net.
Aby skonfigurować router Tp-link z sieci www.tplinklogin.net i zmienić hasło do sieci Wi-Fi, wykonaj następujące kroki:
- Otwórz przeglądarkę internetową i wpisz adres IP routera w pasku adresu: http://tplinkwifi.net Zależy to od posiadanego modelu routera. Jeśli to nie zadziała, spróbuj zresetować router do ustawień fabrycznych.
- Po uzyskaniu dostępu do strony konfiguracji zostaniesz poproszony o podanie nazwy użytkownika i hasła. Domyślnie użytkownik to „Admin”, a hasło to „hasło”. Jeśli to nie zadziała, spróbuj pozostawić puste pole hasła lub użyć samego użytkownika „admin” i pozostawić puste pole hasła. Będzie to również zależeć od posiadanego modelu routera.
- Po uzyskaniu dostępu do ustawień poszukaj sekcji „Sieć bezprzewodowa” i zmodyfikuj parametry swojej sieci Wi-Fi.
- Aby zmienić nazwę swojej sieci Wi-Fi, znajdź pole „Nazwa sieci bezprzewodowej (SSID)” i wpisz nazwę swojej sieci.
- Aby zmienić hasło sieciowe, poszukaj pola oznaczonego „Pre-Shared Key” i wpisz nowe hasło. Upewnij się, że jest to silne hasło, składające się z co najmniej 16 cyfr zawierających cyfry i znaki alfanumeryczne.
- Zapisz zmiany i zrestartuj router, aby zmiany odniosły skutek.
Mam nadzieję, że te kroki pomogą ci skonfigurować router Tp-link i zmienić hasło do sieci Wi-Fi. Jeśli masz jakieś pytania lub potrzebujesz dalszej pomocy, nie wahaj się zapytać.