LPB Piso Wifi permite a sus usuarios disfrutar de una conexión inalámbrica de alta velocidad en todos los puntos de su hogar, sin importar la ubicación. Gracias a LPB Piso Wifi, los usuarios podrán navegar por internet, ver contenido en streaming, realizar llamadas y videollamadas, y realizar todas las actividades que requieren una buena conexión inalámbrica. Todas estas configuraciones las podremos hacer a través de la ruta http:// 10.0.0.1.
La contraseña y usuario por defecto para estas plataformas son user : admin & password : 123456789
LPB Piso Wifi 10.0.0.1 pause time login
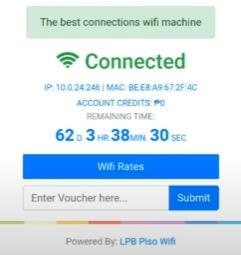
Si no nos muestra el botón de pausa del tiempo en nuestro panel, contacte directamente con el administrador de la red wifi para parar el tiempo y no perder tu dinero.
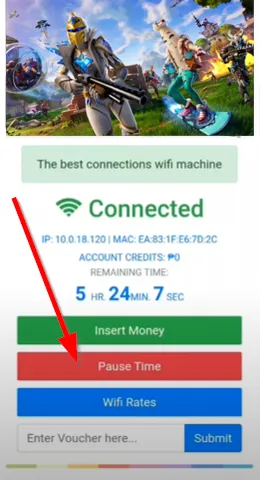
Para lpb piso wifi 10.0.0.1 pause time login, primero debes ingresar a la página oficial de LPB Piso Wifi. En la esquina superior derecha, haz clic en el botón de Inicio de sesión :
- Ingresa el correo electrónico y contraseña que utilizas para acceder a tu cuenta, y haz clic en el botón de Login.
URL Username Password 10.0.0.1/admin admin 123456789 lpb.wifi/index.php admin 123456789 - Una vez que hayas ingresado a tu cuenta, en la esquina superior derecha, haz clic en el botón de Configuración.
- En la sección Tiempo, haz clic en el botón de Pausar el tiempo.
Para reactivar el tiempo, haz clic en el botón de Activar el tiempo.
Acceder al Portal de Administración LPB Piso Wifi
Para acceder al portal de administración de LPB Piso Wifi, debes ingresar a la dirección web www.lpbpiso.net y en el campo de usuario, escribir el nombre de usuario y la contraseña que fueron proporcionados en el correo electrónico de activación de tu cuenta.
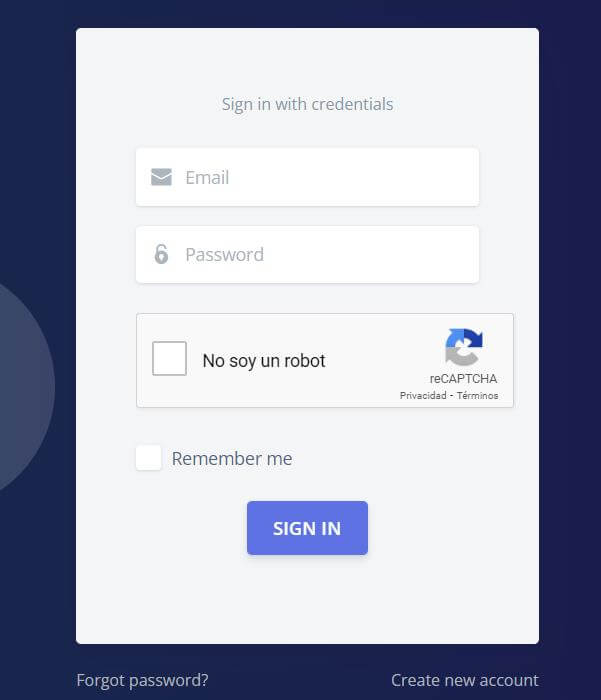
Si has olvidado tu contraseña, puedes solicitar una nueva en el mismo sitio web.
Como Añadir saldo LPB Piso Wifi
Para agregar saldo en LPB Piso Wifi, debes de seguir los siguientes pasos:
- Ingresar a la página web de la empresa
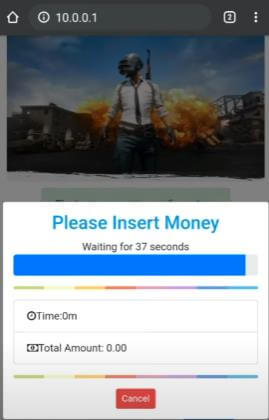
- Seleccionar la opción “Agregar Saldo”
- Llenar el formulario que aparecerá en pantalla.
Luego, ingresarás la cantidad de saldo que deseas agregar a tu cuenta y confirmarás tu pedido. Finalmente, recibirás un correo electrónico con la confirmación de tu pedido y el saldo agregado a tu cuenta.
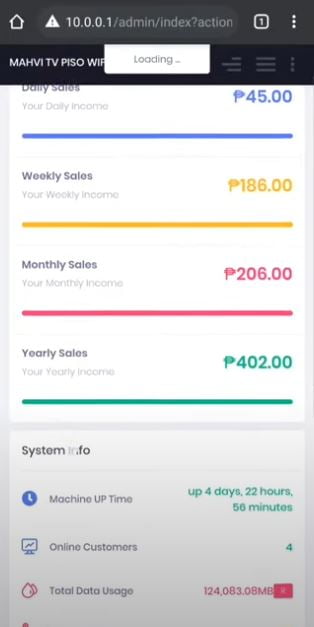
Como generar código de cupón LPB Piso
El generador de cupones LPB Piso puede usarse para crear cupones de cualquier tamaño, con diferentes colores y estilos. Estos cupones son creados desde la administración 10.0.0.1/admin de LPB Wifi.
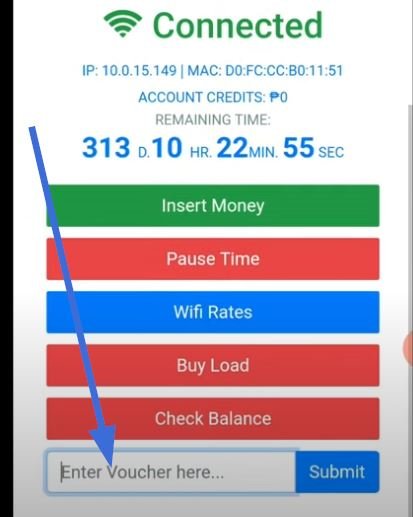
Para generar un vale LPB Piso Wifi, debes seguir los siguientes pasos:
- Entra a la web de LPB Piso Wifi
- Haz clic en el botón “generar código de cupones”
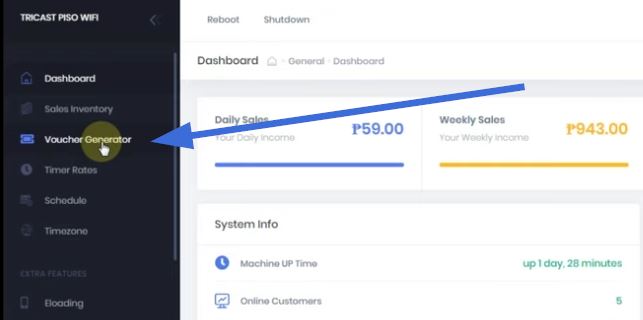
- Haz clic en Generar código, luego completa todos los campos en los que se incluye (Precio, minutos, horas, días, velocidad de bajada, velocidad de subida, numero de códigos)
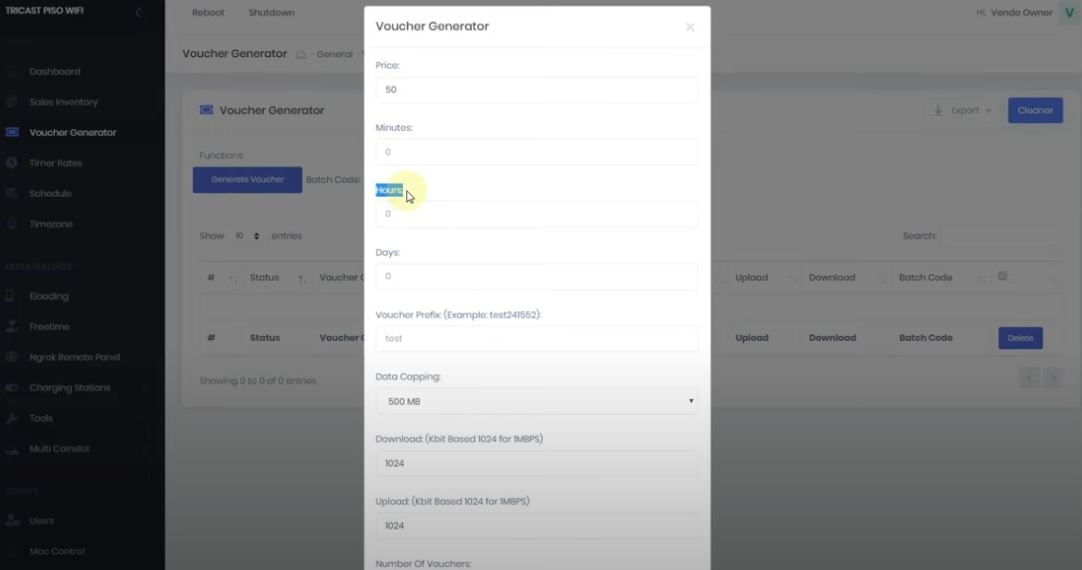
- Haz clic en el botón “Generar”
- Imprime el vale
- Presenta el vale en cualquier tienda que tenga LPB Piso Wifi para canjearlo por una suscripción de wifi
Si quieres eliminar los vales puedes hacerlo desde la opción de “limpiar”
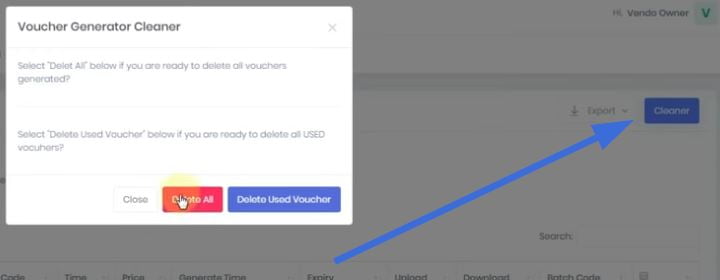
Cómo configurar el límite de velocidad de Wi-Fi en LPB PISO WIFI
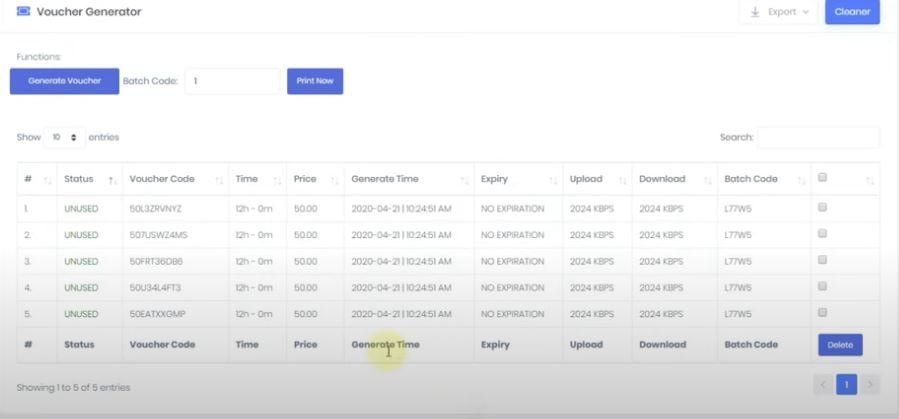
- Asegúrese de que el ordenador esté conectado a LPB PISO WIFI.
- Abra el navegador web y escriba 10.0.0.1 en la barra de direcciones.
- Introduzca la contraseña predeterminada “admin” en el campo de texto y pulse “Enter”.
- Haga clic en la pestaña “Wireless” en la parte superior de la pantalla.
- En la sección “Wireless Network Mode”, seleccione “Managed” en el menú desplegable.
- En la sección “Wireless Network Name (SSID)”, escriba el nombre de la red Wi-Fi a la que desea conectarse.
- En la sección “Security”, seleccione “WPA2-Personal” en el menú desplegable.
- Introduzca la contraseña en el campo de texto “Password” y confirme la contraseña en el campo de texto “Confirm Password”.
- Haga clic en el botón “Apply” para guardar los cambios.