TP-Link ルーターの構成は非常に簡単なプロセスであり、よくわからない場合は実行しないでください。そうしないと、接続の構成を誤ってしまい、接続の問題が発生する可能性があります。
名前の変更 SSID TP-Link ルーター
ルーターを変更しましたが、Wi-Fi ネットワークの名前を維持したいですか? または、付けた名前を忘れたために、ネットワークの名前を変更したい場合もあります。 Wi-Fi ネットワークの名前を変更するのは非常に簡単なプロセスです。このチュートリアルでは、TP-Link ルーターでそれを行う方法を示します。
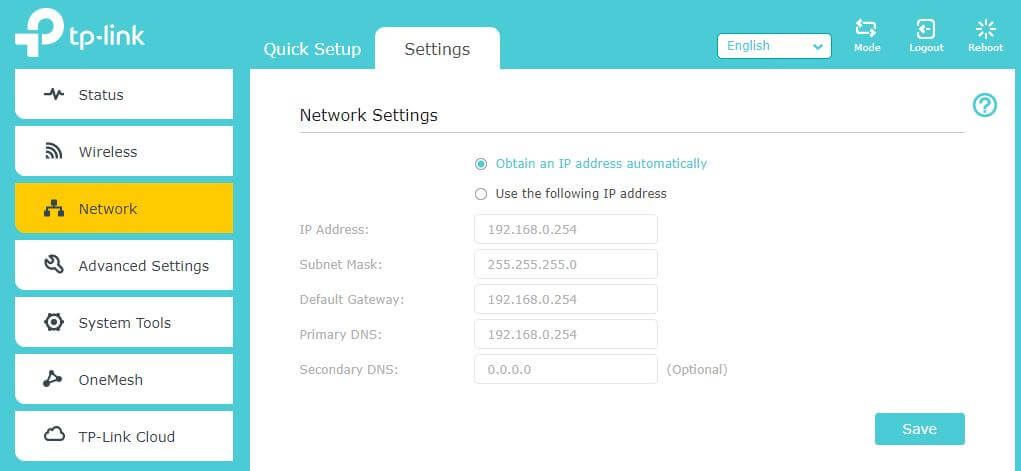
1. TP リンクルーターの Web インターフェイスにアクセスします
2. 左または右のメニューで「管理」をクリックします。
3. 「基本設定」セクションの「ルーター名 (SSID) の変更」をクリックします。
4. 新しいルーター名を入力し、[保存] をクリックします。
Wi-Fi パスワードの変更 TP-Link ルーター
Wi-Fi パスワードを変更する TP-Link はとてもシンプルです。 最初に、ルーターの管理ページにアクセスする必要があります。 このためには、Web ブラウザーを開いて、ルーターの IP アドレスを入力する必要があります。 ルーターの IP アドレスは通常、デバイスの底面またはルーターに付属のドキュメントに記載されています。
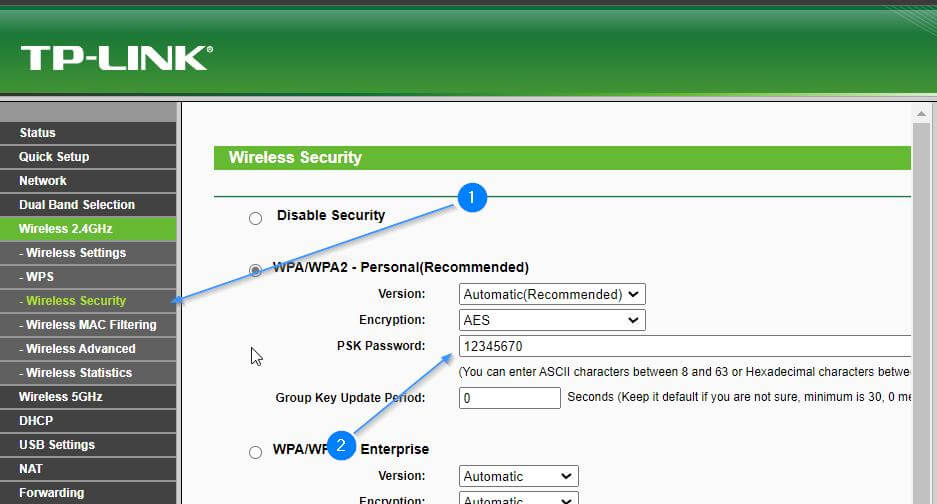
- TP Link アプリから、ルーターを選択します
- 次に、[設定] を選択します。
- [WiFi パスワードの変更] オプションを選択します。
- 現在のパスワードを入力してから、新しいパスワードを入力します。
- [保存]を選択します。
ルーターの IP アドレスを入力すると、ログイン画面が表示されます。 ここで、ユーザー名とパスワードを入力する必要があります。 ユーザー名とパスワードは、ルーターに付属のドキュメントに記載されています。
ログインすると、セットアップ画面が表示されます。 この画面で、「セキュリティ」または「ワイヤレス」セクションを探します。 このセクションには、「パスワード」または「セキュリティ キー」というテキスト フィールドが表示されます。 ここで、TP-Link Wi-Fi のパスワードを変更できます。
ルーターへの TP-Link ルーター データ アクセス
ルーターへのアクセスデータは、ルーター設定メニューにアクセスできるようにするデータで、次のとおりです。
IPアドレス: 192.168.1.1
ユーザー名:admin
パスワード:admin
TP-Link ルーター構成データ
TP-Link ルーター構成データは、接続を構成できるようにするデータであり、次のとおりです。
IPアドレス: 192.168.1.254
ユーザー名:admin
パスワード:admin
Dirección MAC: 00:00:00:00:00:00
サブネットマスク:255.255.255.0
デフォルトゲートウェイ:192.168.1.1
DNS ポート: 8.8.8.8
代替 DNS ポート: 8.8.4.4
ログイン ルーター www.tplinklogin.net
tplinkwifi.net にアクセスするには、モバイル コンピューティング デバイスまたは電話が TP-Link ルーターのワイヤレス ネットワークに接続されている必要があります。 このネットワーク接続を確認して、www.tplinklogin.net で再試行してください。 多くの Web ブラウザーは、誤ってこのページをキャッシュします。または、ブラウザーのキャッシュと履歴をクリアしてから、もう一度やり直してください。 もう XNUMX つのオプションは、別のブラウザーを試して、http://tplinkwifi.net にアクセスすることです。
Web www.tplinklogin.net から Tp-link ルーターを構成し、Wi-Fi ネットワークのパスワードを変更するには、次の手順に従います。
- Web ブラウザを開き、アドレス バーにルーターの IP アドレスを入力します。 http://tplinkwifi.net これは、使用しているルーターのモデルによって異なります。 それでもうまくいかない場合は、ルーターを工場出荷時の設定にリセットしてみてください。
- 設定ページにアクセスすると、ユーザー名とパスワードの入力を求められます。 デフォルトでは、ユーザーは「Admin」、パスワードは「password」です。 それでも問題が解決しない場合は、パスワード フィールドを空白のままにするか、「admin」ユーザーのみを使用してパスワード フィールドを空白のままにしてみてください。 これは、使用しているルーターのモデルによっても異なります。
- 設定にアクセスしたら、[ワイヤレス ネットワーク] セクションを探し、Wi-Fi ネットワークのパラメーターを変更します。
- Wi-Fi ネットワークの名前を変更するには、[ワイヤレス ネットワーク名 (SSID)] というラベルの付いたボックスを見つけて、ネットワークの名前を入力します。
- ネットワーク パスワードを変更するには、[事前共有キー] というラベルの付いたボックスを探し、新しいパスワードを入力します。 数字と英数字を含む 16 桁以上の強力なパスワードであることを確認してください。
- 変更を保存し、ルーターを再起動して変更を有効にします。
これらの手順が、Tp-link ルーターの構成と Wi-Fi ネットワークのパスワードの変更に役立つことを願っています。 ご不明な点がございましたら、お気軽にお問い合わせください。