Huawei ルーターの設定をお探しですか? Huawei Router Login を通じて管理パネルにアクセスする方法をご覧ください。
Huaweiルーターのログインにアクセスしてネットワーク設定をカスタマイズします
以下に示す手順に従って、このプロセスを実行する方法を確認してください。
ステップ 1: Huawei ルーターへの接続
Huawei ルーターの電源が入っており、接続されていることを確認してください。コンピューターまたはモバイル デバイスをルーターが発行する Wi-Fi ネットワークに接続するか、イーサネット ケーブルを使用して直接接続します。
ステップ 2: Web ブラウザを開く
コンピューターまたはモバイル デバイスでお好みの Web ブラウザを起動します。 Chrome、Firefox、Safari などを使用できます。
ステップ 3: ルーターの IP アドレスを入力する
ブラウザのアドレスバーで、 HuaweiルーターのデフォルトのIPアドレスを書き込みます。これは通常「192.168.1.1"または"192.168.0.1”。この情報は、ルーターのユーザーマニュアルまたはデバイスにあるラベルに記載されています。
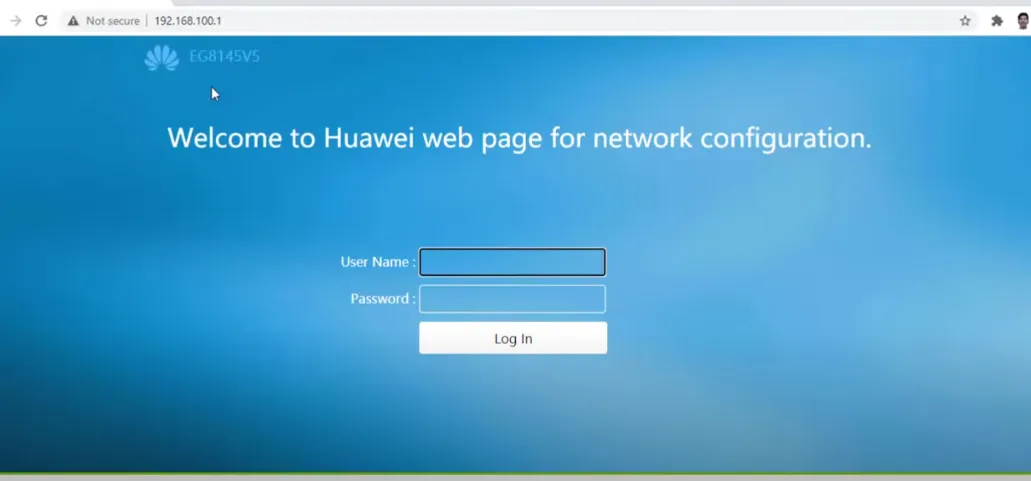
ステップ 4: ログイン
IPアドレスを入力する場合は「Enter」を押してください。これにより、ルーターのログインページが表示されます。アクセス資格情報を入力します。デフォルトのユーザー名とパスワードについては、ルーターのユーザーマニュアルまたはラベルを参照してください。 「ログイン」をクリックして管理パネルにアクセスします。
ステップ 5: 設定オプションを確認する
管理パネル内には、Huawei ルーターの設定をカスタマイズするためのさまざまなオプションがあります。いくつかの共通領域には次のようなものがあります。
- ネットワーク設定: Wi-Fi ネットワーク名 (SSID) とパスワードを変更します。
- セキュリティ: 暗号化や MAC アドレス フィルタリングなどのセキュリティ設定を調整します。
- 端末管理: ネットワークに接続されているデバイスを表示します。
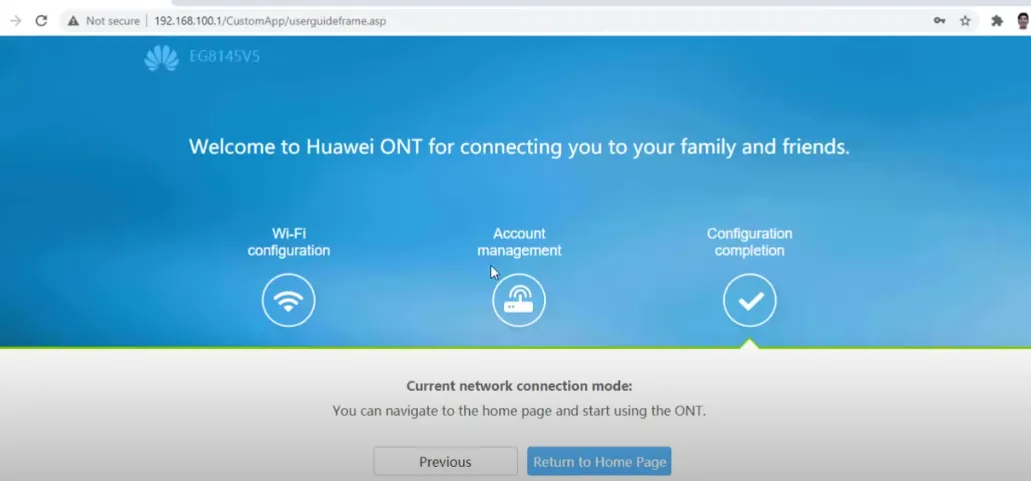
ステップ 6: 変更を保存してログアウトする
必要な調整を行った後、変更を有効にするために必ず変更を保存してください。次に、ルーターのセキュリティを保護するために、管理ページからログアウトします。
覚えておいてください 特定の手順は、Huawei ルーターの正確なモデルによって異なる場合があります。 問題が発生した場合、またはサポートが必要な場合は、ユーザーマニュアルを確認するか、担当者にお問い合わせください。 ファーウェイのテクニカルサポート 具体的なヘルプが必要な場合。