Senao ルーター管理ページ、ファイアウォールの構成、ゲストネットワークの確立、Wi-Fi パスワードの変更、およびさまざまなアクションを実行するためのオプションが見つかります。
警告: PC にアクセスする前に、PC がルーターに接続されていることが重要です。これは、イーサネット ケーブルを使用するか、Wi-Fi ネットワークに接続することによって実現できます。
Senao ルーターにログインするにはどうすればよいですか?
ルーター管理パネルにアクセスするには、次の手順に従ってください。:
- ルーター設定にアクセスするには、次のように入力します。 http://192.168.0.1 ブラウザのアドレスバーに
- ルーターのラベルまたはユーザーマニュアルに記載されているログイン資格情報を使用してログインします。
- 内部に入ったら、管理インターフェイスを探索して詳細設定にアクセスし、ニーズに合わせてカスタマイズします。
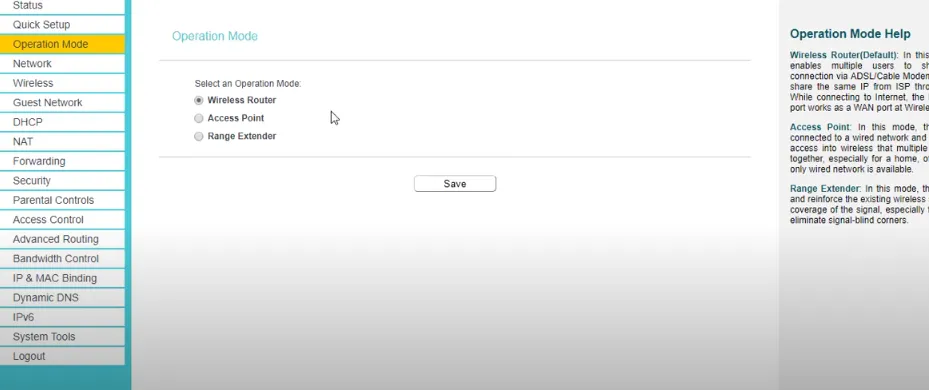
Senao ルーターの Wi-Fi ネットワークの SSID を変更する
無線ネットワークのSSIDを設定したい場合、管理パネルで行うことができます。前の手順を使用してパネルにアクセスし、SSID の変更に進みます。
- 上記の方法を使用してルーターのコントロール パネルに入ります。
- 中に入ったら、ホームページに移動し、左側の列にある「ワイヤレス」オプションを選択します。
- 次のページで、「ネットワーク名 (SSID)」セクションに移動して、現在の SSID を見つけます。
- 「ネットワーク名(SSID)」に新しいSSIDを入力します。
- 「適用」をクリックして設定を保存します。この手順の後、ルーターが再起動し、再起動後に SSID が更新されます。
Senao ルーターの Wi-Fi ネットワーク パスワードを変更する

ルーターのパスワードは操作パネルから設定できます。変更を行うには、次の手順に従います。
- 開始するには、上記の方法を使用してルーターのコントロール パネルにログインします。
- 中に入ったら、ホームページに移動し、左側の列で「ワイヤレス」オプションを選択します。
- 暗号化が WPA2-PSK に設定されていることを確認してください。
- 「WPA 事前共有キー」フィールドを見つけます。ここで、新しい WiFi パスワードを入力します。パスワードは、文字、数字、特殊記号を含む 8 ~ 63 文字にする必要があります。
- 新しいパスワードを入力した後、「適用」をクリックして変更を保存します。
- ルーターは自動的に再起動します。リセット後、新しいパスワードを使用してデバイスを WiFi ネットワークに接続します。