アップルのルーター このページには、WiFi パスワードの変更、ゲスト ネットワークの作成、ファイアウォールの構成、ポート転送の実行、その他の詳細設定のオプションが表示されます。
注意: ログインする前に、PC をルーターに接続します。イーサネット ケーブルを使用するか、WiFi ネットワーク経由で接続できます。
Appleルーターにログインするにはどうすればよいですか?
以下の手順に従って、ルーターのコントロール パネルに簡単にログインします。
- デバイスでネットワーク設定を開く: iPhone、iPad、Mac などの Apple デバイスで、ネットワーク設定に移動します。
- WiFi ネットワークの選択: 接続する WiFi ネットワークを検索して選択します。新しいネットワークの場合は、ネットワーク管理者から提供されたパスワードの入力が必要になる場合があります。
- 必要に応じてパスワードを入力します。 WiFi ネットワークがパスワードで保護されている場合、認証してネットワークに接続するためにパスワードの入力を求められます。
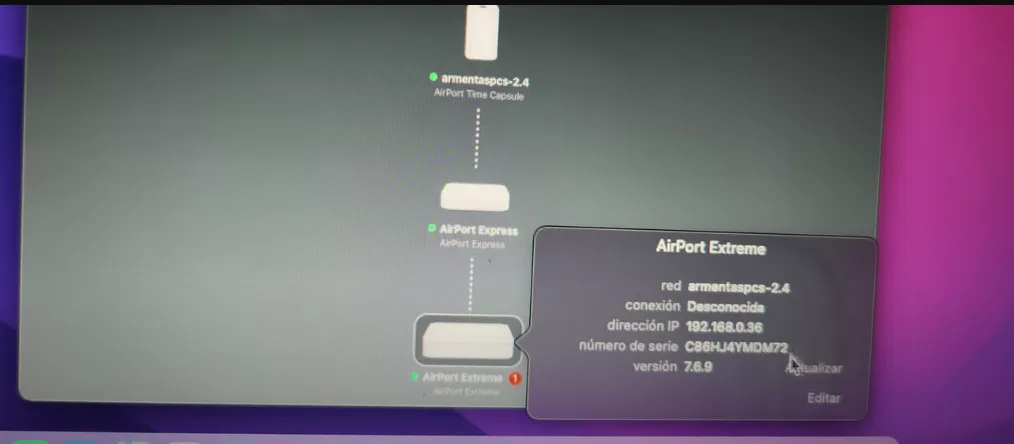
Apple WiFiネットワークのSSIDを変更する
SSIDはルーターのコントロールパネルから変更できます。この手順は他のプロセスと実質的に同じであり、ルーターでこのセクションを変更する方法を詳しく説明します。
- ルーター設定を開く: Apple WiFi ネットワークルーター設定にアクセスします。これは通常、Web ブラウザを通じてアドレス バーにルーターの IP アドレスを入力して行われます。 IPアドレスは通常、 http://192.168.0.1
- コントロールパネルにログインする: ルーターの管理者の資格情報を入力して、コントロール パネルにログインします。
- ワイヤレス ネットワーク設定を見つける: ワイヤレス ネットワーク設定に関するセクションを探します。 「ワイヤレス」、「WiFi」などのラベルが付いている場合があります。
- ネットワーク名 (SSID) を変更する: WiFi ネットワーク名 (SSID) を変更できるオプションを探します。新しい希望の名前を入力し、変更を保存します。
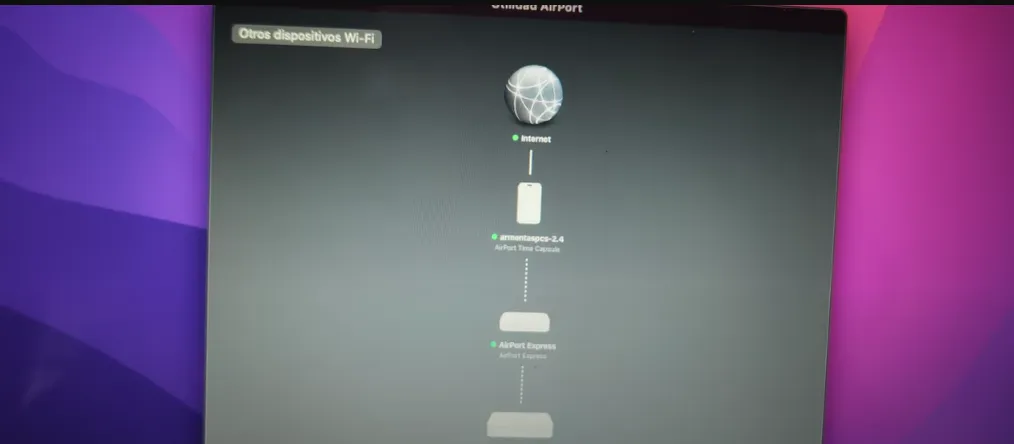
Apple WiFi ネットワークのパスワードを変更する
ネットワーク パスワードを変更するには、ルーターのコントロール パネルに移動します。上記の方法に従ってパネルにアクセスし、そこから WiFi ネットワークの SSID を簡単に変更します。次の手順を実行します:
- ルーターのコントロール パネルにアクセスする: 上記の手順を使用して、Apple WiFi ネットワーク ルーターのコントロール パネルにアクセスします。
- ワイヤレス セキュリティ設定を探します。コントロール パネル内で、ワイヤレス ネットワーク セキュリティに関連するセクションを探します。
- パスワード オプションを見つける: 「パスワード」、「セキュリティ キー」、または「WPA/WPA2 キー」というラベルが付いている WiFi ネットワーク パスワード設定を探します。
- パスワードを変更する: 使用する新しいパスワードを入力し、変更を保存します。 WiFi ネットワークを保護するには、強力で固有のパスワードを使用してください。