If you came to this page, then most likely your phone has stopped seeing the Wi-Fi network(s). It can be a home network, somewhere far away, a public wireless network, etc. The problem is that the network we need does not appear in the list of those available on the phone. It simply does not find it, does not see it and, accordingly, it is impossible to connect to such a network. It is not uncommon for a mobile device to be unable to find a particular Wi-Fi network. Which, for example, a laptop can easily see and connect. Or it may be that the phone does not find any networks, and other devices see them and work perfectly with them.
Basically it doesn’t make much difference which device you have a problem with. It is clear that this is most likely an Android or iOS phone. Well, maybe still Windows Mobile. Since in the settings of the mobile device itself, this problem can hardly be solved, no matter what kind of device you have. It is the same with a router.
The phone does not see my Wi-Fi: possible causes and solutions
If you’re having a problem with a 5GHz Wi-Fi network, check out this article: Difference between 2,4 GHz and 5 GHz (19216811.tel)
Turn off/on Wi-Fi, restart your phone and router. To get started, just go to your phone’s settings and turn Wi-Fi off. I think everyone knows how to do it.
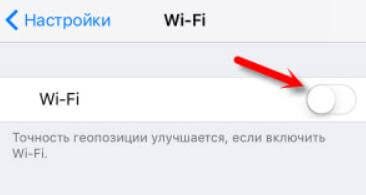
Then turn it back on.
Reboot the phone:
- On Android, just press and hold the power button, then select “Restart.” Depending on the manufacturer and version of Android, the steps may vary slightly.
- On the iPhone, you need to hold down the “Home” button and the “Power” button. The phone will reboot.
Restart the router. If you have access to it, just turn off the power for a minute and turn the router back on. You can perform multiple reboots in a row. You can read more here.
Check the three points:
- If your phone does not see any Wi-Fi networks, but they are there and are found by other devices, then it is clear that the problem is specifically with your smartphone. All I can advise is to restart it and remove the cover. If there is one. If that doesn’t work, you can try a hard factory reset. If this does not help, then you will have to take the device to the service center.
- When a device cannot find a network, the first step is to check if other devices see it. If they don’t see it, the problem is most likely on the router side. First, restart it. If this does not help, see the article: the router does not distribute the Internet via Wi-Fi.
- If other devices find a Wi-Fi network and your phone doesn’t, but it sees other networks, there may be a problem with the Wi-Fi network. setting up your tp-link router. Usually changing the wireless channel and region helps. I will talk about that in more detail below.
Change router settings
You need to go to the settings of your router, go to the section with Wi-Fi settings and try to set a static wireless network channel and another region. You can also set the channel width to 20 MHz. Better in turn.
On TP-Link routers it looks like this:
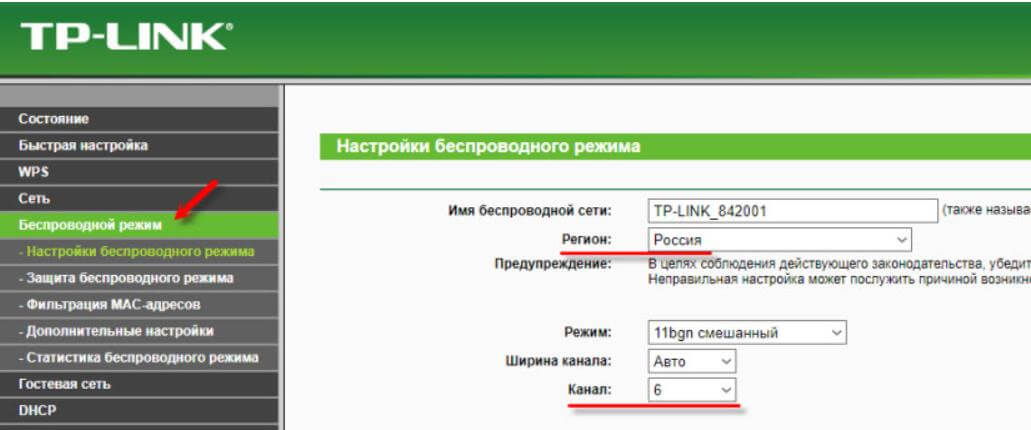
More details in the article: how to find a free Wi-Fi channel and change the channel on the router. You can experiment with channel and region. For example, put the US region. If you have a static channel set in your settings, put “Auto”. You have to enter the IP 192.168
Other problems detecting Wi-Fi networks
For example, watch from other devices. You may have started the access point incorrectly. Here you will find useful the article on how to distribute Wi-Fi from a laptop or computer without a router. Move the phone closer to the computer.
The following case is when Wi-Fi problems appear after repairing the phone. For example, after replacing the battery, screen, glass, case, etc. In such cases, I advise you to immediately take the phone to the repair shop where it was repaired. Since the master probably did not connect the antenna or the Wi-Fi module itself.
Well, there is no need to exclude hardware failure. Everything breaks down, and the module that is responsible for connecting to Wi-Fi is no exception.
As usual, you can leave your question in the comments or share useful information on this topic. Always ready to answer your questions and grateful for additions to the article.