The Amped Wireless router It has an administration page that offers the ability to configure a firewall, generate guest networks, make changes to the Wi-Fi password, and perform a wide range of additional options.
Attention XNUMX-hour: Before accessing, connect your PC to the router using an Ethernet cable or connecting to the Wi-Fi network.
How to log in to the Amped Wireless router?
Use the following steps as a guide to enter the router’s administration panel:
- Access the router settings by typing “http://192.168.0.1” in the address bar of your browser.
- Use the login credentials provided on the router label or in the user manual.
- Explore the administration interface to adjust advanced settings according to your preferences.
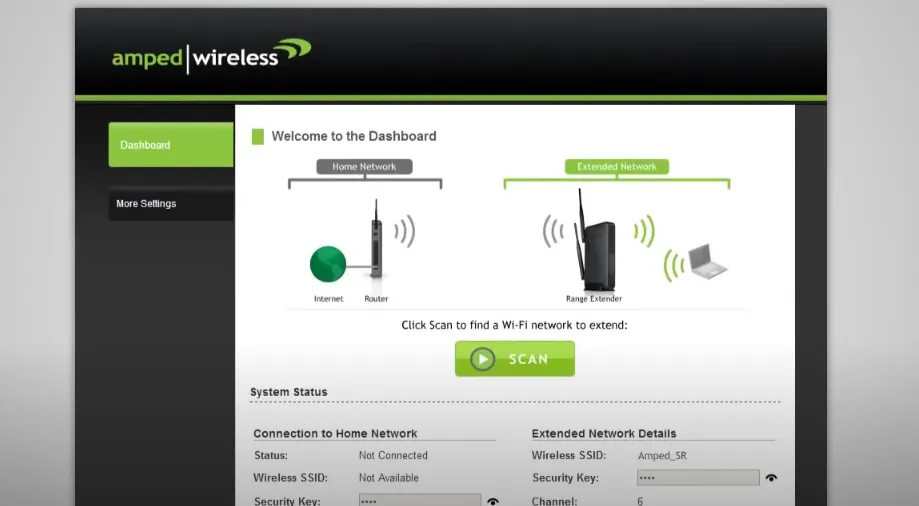
How to change the SSID of the Wi-Fi network on the Amped Wireless router?
In case you want to modify the SSID of the Wi-Fi network, Go to the administration panel according to the previously explained method. From here, you can make the modification by following the steps indicated.
- To get started, access your router’s Control Panel by following the method mentioned above.
- Once inside, navigate to the home page and select “Wireless” in the left column.
- On the next page, look for the “Network Name (SSID)” label to see your current SSID.
- Enter the new SSID in the “Network Name (SSID)” field.
- Save the changes by clicking “Apply.” The router will reboot and the SSID will be changed after the reboot.
Change Amped Wireless WiFi Network Password
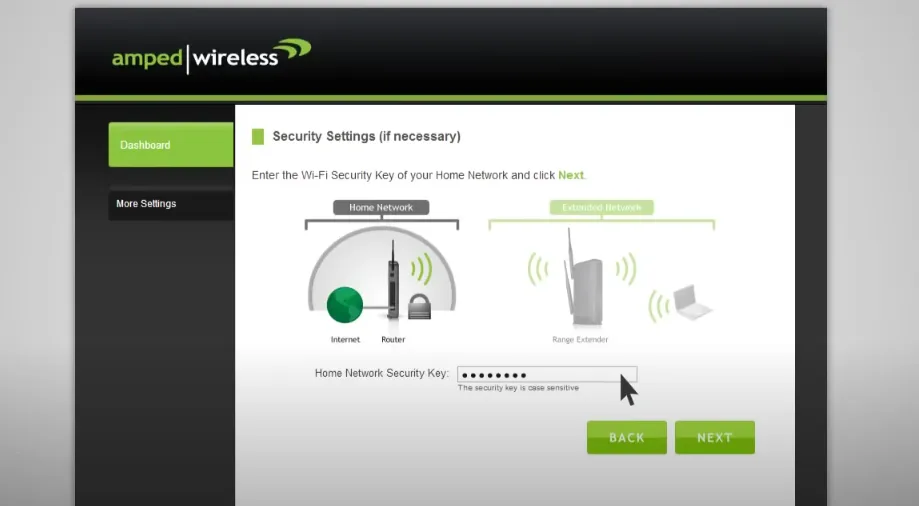
You can make changes to the router password using the control panel. To do this, follow the steps indicated below:
- Access the Router Control Panel using the previously mentioned method.
- Once inside, go to the home page and select “Wireless” in the left column.
- Make sure encryption is set to WPA2-PSK.
- Locate the “WPA Pre-Shared Key” field. Enter your new WiFi password, which must be between 8 and 63 characters, including letters, numbers and symbols.
- After entering the new password, click “Apply” to save the changes.
- The router will reboot. After the reset, connect your device to the WiFi network using the new password.