The Hawking router can be managed efficiently. In the router interface, we find a control panel that allows you to configure a firewall, establish guest networks, change the Wi-Fi password and make multiple settings.
Important: Before trying to access, make sure your PC is connected to the router; This can be achieved using an Ethernet cable or by connecting to the Wi-Fi network.
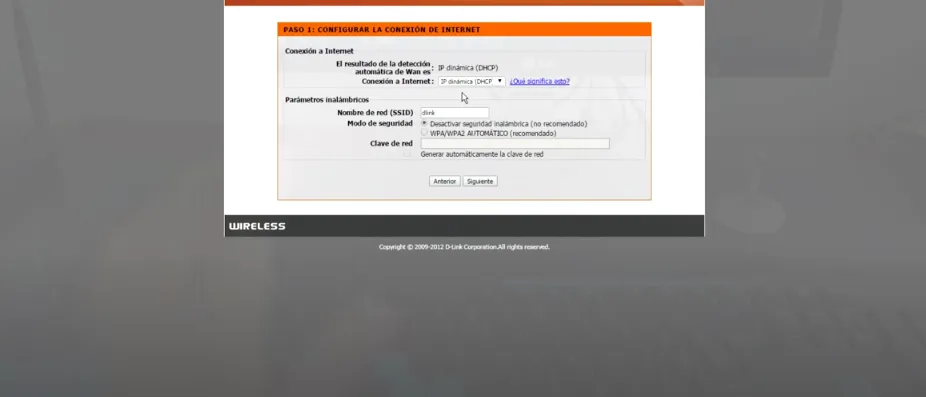
How to log in to the Hawking router?
Follow these steps to access the router’s administration panel:
- To access the router settings, open your browser and type http://192.168.0.1 in the address bar.
- Use the login credentials provided on the router label or in the user manual to log in.
- Explore the administration interface to access advanced settings and customize settings to your needs.
Change the SSID of the Wi-Fi network on the Hawking router
If you want to change the SSID of the WiFi network, you can do it through the administration panel. Use the previously mentioned method to access the panel and then proceed with the modification.
- To get started, log into your router’s Control Panel. This is mentioned above and by following the method you can easily log in.”
- Once inside, head to the home page and click on Wireless in the left column.
- On the next page, locate the Network Name (SSID) section. Your current SSID will be written next to this label.
- Enter your new SSID in the appropriate field.
Finally, click Apply to save the settings. The router will reboot automatically after clicking Apply and the SSID will be will change after reboot.
Change Wi-Fi network password on the Hawking router
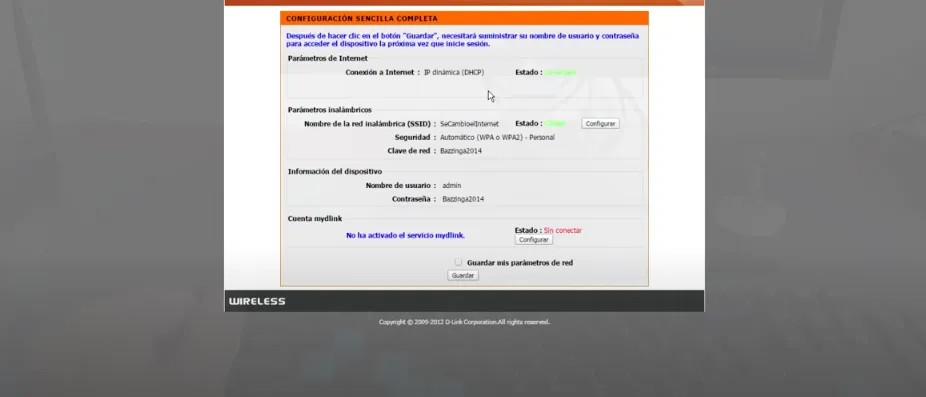
It is possible to make changes to the router password through the control panel. By following the steps detailed below, you can carry out the modification:
- To get started, enter the Router Control Panel by following the previously mentioned login method.
- Once inside, navigate to the home page and choose the ‘Wireless’ option located in the left column.
- Confirm that encryption is set to WPA2-PSK.
- Locate the ‘WPA Pre-Shared Key’ field. Enter your new WiFi password here, which must contain between 8 and 63 characters, including letters, numbers and special symbols.
- After entering the new password, press ‘Apply’ to save the changes.
- The router will reboot automatically. Once rebooted, connect your devices to the WiFi network using the new password.