يعد تكوين جهاز توجيه TP-Link عملية بسيطة إلى حد ما ، ولا يجب عليك القيام بذلك إذا لم تكن متأكدًا من ذلك ، وإلا فقد ينتهي بك الأمر في تكوين الاتصال بشكل خاطئ ، مما قد يؤدي في النهاية إلى حدوث مشكلات في الاتصال.
قم بتغيير الاسم SSID TP-Link router
هل قمت بتغيير جهاز التوجيه الخاص بك وتريد الاحتفاظ باسم شبكة Wi-Fi الخاصة بك؟ أو ربما تريد تغيير اسم شبكتك لأنك نسيت ما أعطيته لها. يعد تغيير اسم شبكة Wi-Fi الخاصة بك عملية بسيطة للغاية وفي هذا البرنامج التعليمي سوف نوضح لك كيفية القيام بذلك على جهاز توجيه TP-Link.
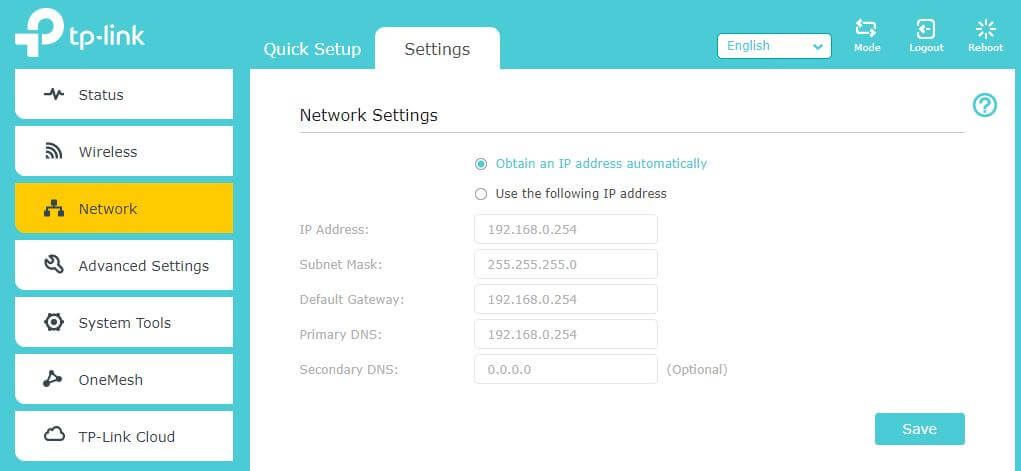
1. قم بالوصول إلى واجهة الويب الخاصة بجهاز التوجيه TP link
2. انقر على “الإدارة” في القائمة اليمنى أو اليسرى.
3. انقر فوق “تغيير اسم جهاز التوجيه (SSID)” في قسم “الإعدادات الأساسية”.
4. اكتب اسم جهاز التوجيه الجديد وانقر فوق “حفظ”.
قم بتغيير راوتر TP-Link بكلمة مرور wifi
تغيير كلمة مرور wifi الخاصة بي TP-Link بسيط للغاية. أول شيء تحتاجه هو الوصول إلى صفحة إدارة جهاز التوجيه. لهذا ، يجب عليك فتح مستعرض ويب وإدخال عنوان IP الخاص بالموجه. عادة ما يكون عنوان IP الخاص بالموجه في الجزء السفلي من الجهاز أو في الوثائق المرفقة مع جهاز التوجيه.
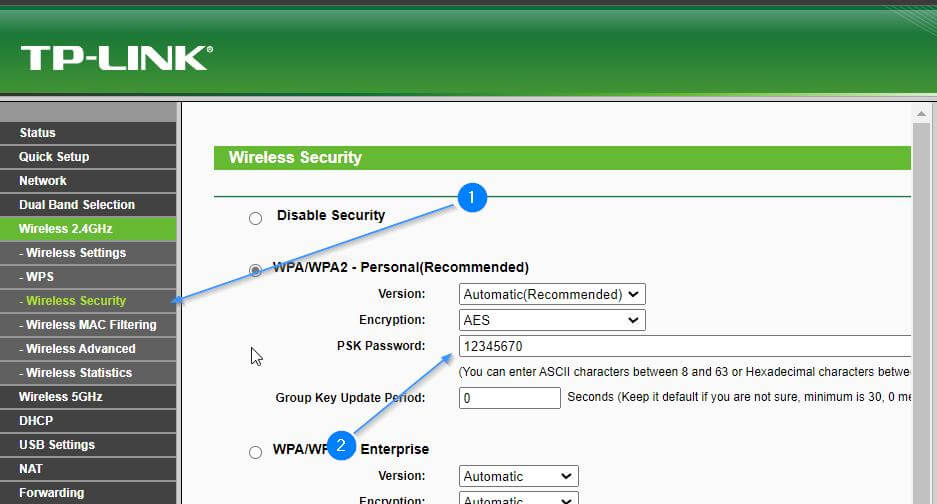
- من تطبيق TP Link ، حدد جهاز التوجيه
- ثم حدد الإعدادات.
- حدد خيار تغيير كلمة مرور WiFi.
- اكتب كلمة المرور الحالية ثم كلمة المرور الجديدة.
- حدد حفظ.
بمجرد إدخال عنوان IP الخاص بالموجه ، ستظهر شاشة تسجيل الدخول. هنا ، تحتاج إلى إدخال اسم المستخدم وكلمة المرور. يجب أن يكون اسم المستخدم وكلمة المرور في الوثائق المرفقة مع جهاز التوجيه.
بعد تسجيل الدخول ، سترى شاشة الإعداد. في هذه الشاشة ، ابحث عن قسم “الأمان” أو “اللاسلكي”. في هذا القسم ، من المفترض أن ترى حقلًا نصيًا يقول “كلمة المرور” أو “مفتاح الأمان”. هذا هو المكان الذي يمكنك فيه تغيير كلمة مرور TP-Link Wi-Fi.
وصول بيانات جهاز التوجيه TP-Link إلى جهاز التوجيه
بيانات الوصول إلى جهاز التوجيه هي البيانات التي ستتيح لك الوصول إلى قائمة تكوين جهاز التوجيه ، وهي كالتالي:
عنوان IP: 192.168.1.1
اسم المستخدم: admin
كلمة المرور: admin
بيانات تكوين جهاز التوجيه TP-Link
بيانات تكوين جهاز التوجيه TP-Link هي البيانات التي ستسمح لك بتكوين الاتصال ، وهي كالتالي:
عنوان IP: 192.168.1.254
اسم المستخدم: admin
كلمة المرور: admin
Dirección MAC: 00:00:00:00:00:00
قناع الشبكة الفرعية: 255.255.255.0
البوابة الافتراضية: 192.168.1.1
منفذ DNS: 8.8.8.8
منفذ DNS البديل: 8.8.4.4
قم بتسجيل الدخول إلى جهاز التوجيه www.tplinklogin.net
للوصول إلى tplinkwifi.net ، يجب توصيل جهاز الكمبيوتر المحمول أو الهاتف الخاص بك بالشبكة اللاسلكية لجهاز التوجيه TP-Link. يرجى التحقق من اتصال الشبكة هذا وحاول مرة أخرى هنا www.tplinklogin.net. تقوم العديد من متصفحات الويب بتخزين هذه الصفحة مؤقتًا عن طريق الخطأ ، أو يمكنك مسح ذاكرة التخزين المؤقت والمحفوظات الخاصة بالمتصفح والمحاولة مرة أخرى. خيار آخر هو تجربة متصفح مختلف والانتقال إلى http://tplinkwifi.net.
لتكوين جهاز توجيه Tp-link الخاص بك من موقع الويب www.tplinklogin.net وتغيير كلمة مرور شبكة Wi-Fi الخاصة بك ، اتبع الخطوات التالية:
- افتح متصفح الويب واكتب عنوان IP لجهاز التوجيه الخاص بك في شريط العناوين: http://tplinkwifi.net سيعتمد هذا على طراز جهاز التوجيه لديك. إذا لم يفلح ذلك ، فحاول إعادة ضبط جهاز التوجيه على إعدادات المصنع الخاصة به.
- بمجرد وصولك إلى صفحة التكوين ، سيطلب منك اسم مستخدم وكلمة مرور. افتراضيًا ، يكون المستخدم هو “Admin” وكلمة المرور هي “password”. إذا لم يفلح ذلك ، فحاول ترك حقل كلمة المرور فارغًا أو استخدم مستخدم “المسؤول” فقط وترك حقل كلمة المرور فارغًا. سيعتمد هذا أيضًا على طراز جهاز التوجيه لديك.
- بمجرد الوصول إلى الإعدادات ، ابحث عن قسم “الشبكة اللاسلكية” وقم بتعديل معلمات شبكة Wi-Fi الخاصة بك.
- لتغيير اسم شبكة Wi-Fi الخاصة بك ، ابحث عن المربع المسمى “Wireless Network Name (SSID)” واكتب اسم شبكتك.
- لتغيير كلمة مرور الشبكة ، ابحث عن المربع المسمى “المفتاح المشترك مسبقًا” واكتب كلمة المرور الجديدة. تأكد من أنها كلمة مرور قوية ، تتكون من 16 رقمًا على الأقل تتضمن أرقامًا وأحرفًا أبجدية رقمية.
- احفظ التغييرات وأعد تشغيل جهاز التوجيه لتصبح التغييرات سارية المفعول.
آمل أن تساعدك هذه الخطوات في تكوين جهاز توجيه Tp-link وتغيير كلمة مرور شبكة Wi-Fi الخاصة بك. إذا كان لديك أي أسئلة أو كنت بحاجة إلى مزيد من المساعدة ، من فضلك لا تتردد في طرحها.