Anycast M2 Plus, iOS ve Android cihazlarda ekran yansıtmaya ve oynatmaya izin veren bir cihaz. Bu yazıda, iPhone'larda Airplay yapmak ve ip ile yapılandırabilmek için Anycast'i HDTV'nize nasıl bağlayacağınızı açıklıyoruz. 192.168.1.49.
HDTV'de Usb herhangi bir yayını bağlayın
USB Anycast'i HDTV'ye bağlamak için şu adımları izleyin:
- TV'nizdeki HDMI bağlantı noktasını bulun ve Anycast M2 Plus'ı buraya takın.
- Anycast USB kablosunu TV'nin USB bağlantı noktasına veya duvar prizine takın.

- TV'nizi açın ve Anycast'e karşılık gelen HDMI girişini seçin.
- TV ekranında Anycast menüsü görünecektir.
- Wi-Fi bağlantısı aracılığıyla mobil cihazınızı Anycast'e bağlayın.
- Ağa bağlanmak için Anycast şifresini girin.
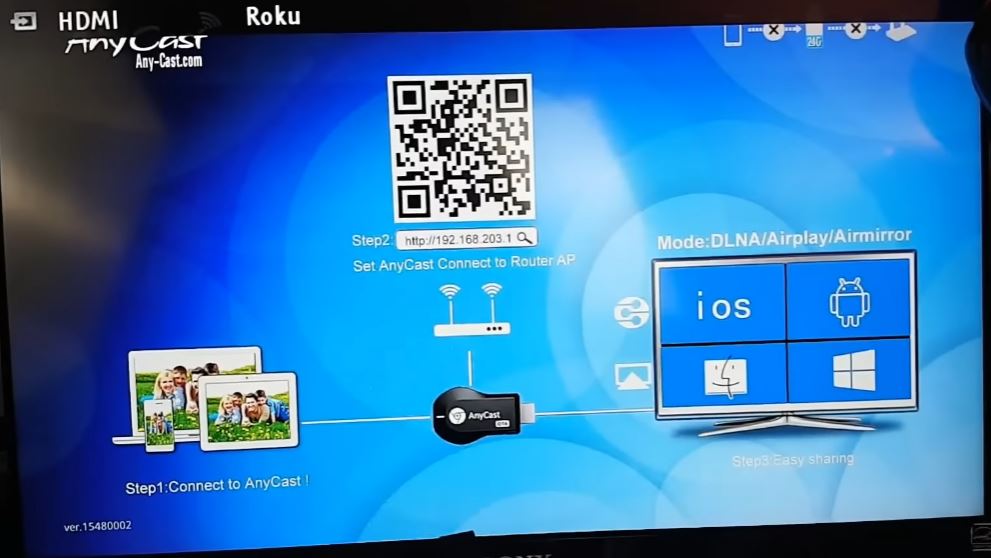
Bu basit adımları izleyerek, USB Anycast'inizi HDTV'ye bağlayabilecek ve filmlerinizi, fotoğraflarınızı ve oyunlarınızı izlemek için büyük ekranın keyfini çıkarabileceksiniz.
Ekranda görünen 2. adımı uygulamanız gerekir. Erişim IP adresi.
Mobil Wifi Anycast'e bağlanın
- Mobil cihazınızda Wi-Fi ayarlarına gidin ve Anycast'in Wi-Fi ağını arayın. Ağ adı genellikle "AnyCast" şeklindedir ve ardından bir dizi sayı gelir.
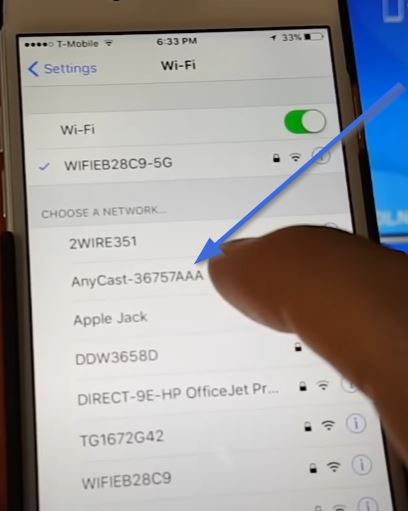
- Anycast Wi-Fi ağını seçin ve bağlantının kurulmasını bekleyin.
- Ağa bağlanmanız istendiğinde Anycast parolasını girin.
- Bağlandıktan sonra, mobil cihazınızda Anycast menüsüne erişebilecek ve TV ekranında içerik paylaşabileceksiniz.
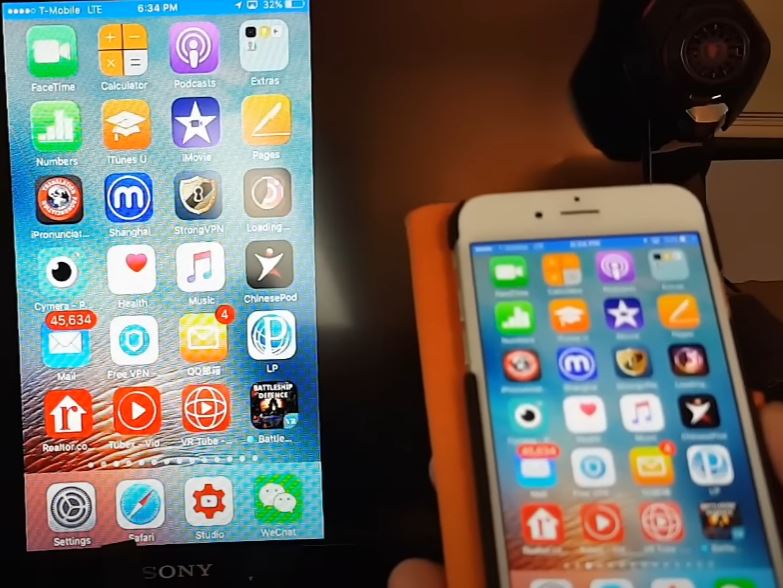
Wi-Fi 192.168.1.49 herhangi bir yayını yapılandırın
Mobil tarayıcıdan erişilecek ip http //192.168.l.49.1'dir, bu ağ geçidi AnyCast'imizin Wi-Fi bağlantısına erişmemizi ve yapılandırmamızı sağlayacaktır, bu işlemleri gerçekleştirmek için şu talimatları izleyin:
- Anycast'in Wi-Fi ağına bağlandıktan sonra, mobil cihazınızda Anycast URL'sini açın.

- Uygulamanın ana menüsünde “Ayarlar” veya “Ayarlar” öğesini seçin.
- Ayarlarda "Ağ" veya "Wi-Fi" seçeneğini bulun ve yapılandırmak istediğiniz Wi-Fi ağını seçin.
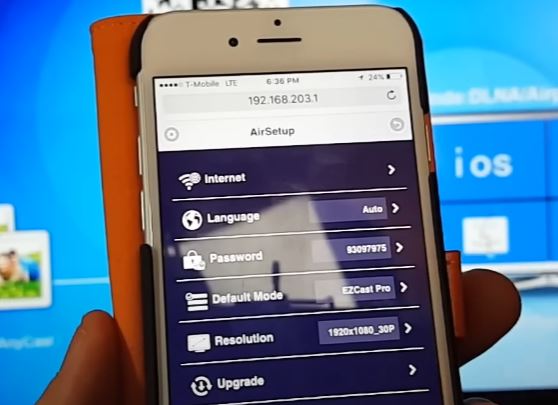
- Wi-Fi ağ şifresini girin ve bağlantının kurulmasını bekleyin.
- Wi-Fi ağına bağlantının başarılı olduğunu ve çevrimiçi olduğunu doğrulayın.
Bu yapılandırma ile Anycast'te aşağıdaki ayarları değiştirebileceksiniz:
- Varsayılan ekran çözünürlüğü
- Müdahaleci bağlantıları önlemek için WiFi AnyCast şifresi
- Daha iyi bir bağlantı için WiFi hattını değiştirin
- Wifi Anycast'in adını değiştirin
- Uygulamanın Dilini değiştirin.
Anycast miracast 192.168.49.1'de nasıl çözülür
iOS ve Android cihazlarda ekran yansıtma ve canlı oynatma için kullanışlı bir araç olmasına rağmen, Anycast uygulamasının aşağıdakiler gibi bazı genel sorunları olabilir:
Anycast Wi-Fi ağı bulunamadı:
Anycast'in açık ve TV'ye bağlı olduğundan emin olun. Ardından, mobil cihazınızın Anycast'in Wi-Fi sinyalinin kapsama alanında olup olmadığını kontrol edin. Sorun devam ederse Anycast'i yeniden başlatmayı deneyin ve Wi-Fi ağının tekrar kullanılabilir olup olmadığını kontrol edin.
Wi-Fi bağlantısı yavaş veya dengesiz:
Anycast'in ve mobil cihazınızın sabit, yüksek hızlı bir Wi-Fi ağına bağlı olduğundan emin olun. Sinyal zayıf veya kararsızsa, mobil cihazınızı Anycast'e yaklaştırın veya farklı bir Wi-Fi ağına geçin.
Anycast mobil cihaza bağlanmıyor:
Anycast ve mobil cihazınızın aynı Wi-Fi ağına bağlı olduğunu doğrulayın. Sorun devam ederse Anycast'i ve mobil cihazınızı yeniden başlatmayı deneyin. Anycast'in ağ ayarlarını sıfırlamayı ve yeniden bağlanmayı da deneyebilirsiniz.
Ses veya görüntü sorunları:
Ekran yansıtma veya canlı oynatma için TV'nin doğru girişte ve doğru ekranda olduğundan emin olun. Ayrıca görüntünün çözünürlüğünü kontrol edin ve TV'nizle uyumlu olduğundan emin olun. Sorun devam ederse Anycast'i ve mobil cihazınızı yeniden başlatmayı veya HDMI kablosunu değiştirmeyi deneyin.