Configurar router TP-Link es un proceso bastante sencillo, y que no deberás realizar si no estás seguro de ello, ya que de lo contrario podrías terminar configurando mal la conexión, lo que terminaría ocasionando problemas en la conexión.
Cambiar nombre SSID TP-Link router
¿Has cambiado de router y quieres conservar el nombre de tu red Wi-Fi? O tal vez quieres cambiar el nombre de tu red porque has olvidado el que le pusiste. Cambiar el nombre de tu red Wi-Fi es un proceso muy sencillo y en este tutorial te enseñaremos cómo hacerlo en un router TP-Link.
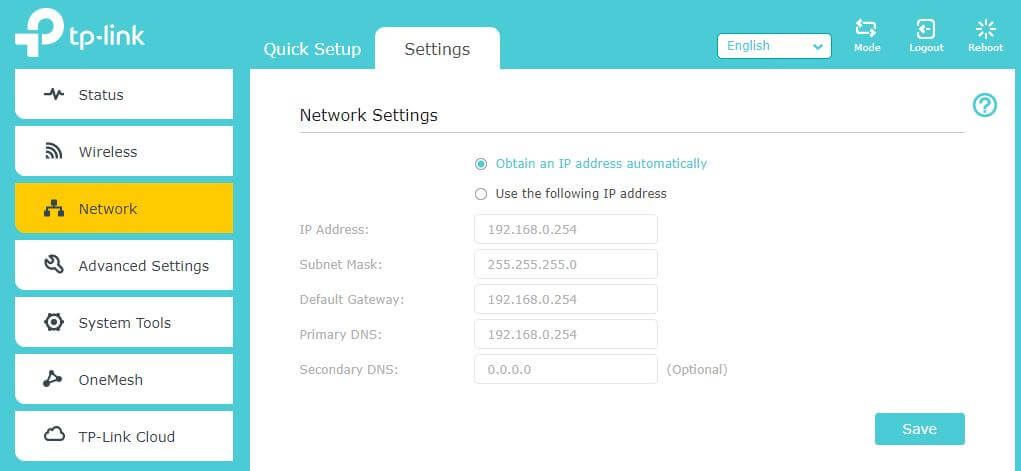
1. Accede a la interfaz web del router TP link
2. Haz clic en “Administración” en el menú de la izquierda o derecha.
3. Haz clic en “Cambiar nombre del router (SSID)” en la sección “Configuración básica”.
4. Escriba el nuevo nombre del router y haga clic en “Guardar”.
Cambiar contraseña wifi TP-Link router
Cambiar la contraseña de mi wifi TP-Link es muy sencillo. Lo primero que necesitas es acceder a la página de administración del router. Para esto, debes abrir un navegador web e ingresar la dirección IP del router. La dirección IP del router suele estar en la parte inferior del dispositivo o en la documentación que vino con el router.
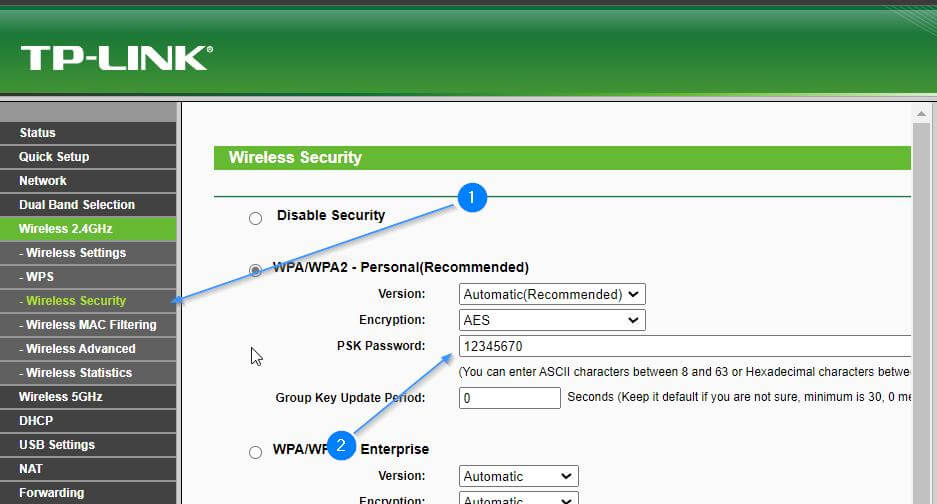
- Desde la aplicación TP Link, seleccione el enrutador
- a continuación, seleccione Configuración.
- Seleccione la opción Cambiar contraseña de WiFi.
- Escriba la contraseña actual y, a continuación, la nueva contraseña.
- Seleccione Guardar.
Una vez que hayas ingresado la dirección IP del router, aparecerá una pantalla de inicio de sesión. Aquí, debes ingresar el nombre de usuario y la contraseña. El nombre de usuario y la contraseña deben estar en la documentación que vino con el router.
Después de iniciar sesión, deberías ver una pantalla de configuración. En esta pantalla, busca la sección de “Seguridad” o “Wireless”. En esta sección, deberás ver un campo de texto que dice “Contraseña” o “Clave de seguridad”. Aquí es donde puedes cambiar la contraseña de tu wifi TP-Link.
Datos router TP-Link de acceso al router
Los datos de acceso al router son los datos que te permitirán acceder al menú de configuración del router, y son los siguientes:
Dirección IP: 192.168.1.1
Nombre de usuario: admin
Contraseña: admin
Datos router TP-Link de configuración
Los datos router TP-Link de configuración son los datos que te permitirán configurar la conexión, y son los siguientes:
Dirección IP: 192.168.1.254
Nombre de usuario: admin
Contraseña: admin
Dirección MAC: 00:00:00:00:00:00
Máscara de subred: 255.255.255.0
Puerta de enlace predeterminada: 192.168.1.1
Puerto DNS: 8.8.8.8
Puerto DNS alternativo: 8.8.4.4
Ingresar en router www.tplinklogin.net
Para acceder a tplinkwifi.net, su dispositivo de computación portátil o teléfono debe estar conectado a la red inalámbrica del enrutador TP-Link. Verifique esta conexión de red y pruebe nuevamente aquí www.tplinklogin.net. Muchos navegadores web almacenan esta página en la memoria caché por error, o puede borrar la memoria caché y el historial de su navegador y volver a intentarlo. Otra opción es intentarlo con un navegador diferente y entrar a http://tplinkwifi.net.
Para configurar tu router Tp-link desde la web www.tplinklogin.net y cambiar la contraseña de tu red Wi-Fi, sigue estos pasos:
- Abre tu navegador web y escribe en la barra de direcciones la dirección IP de tu router: http://tplinkwifi.net Esto dependerá del modelo de router que tengas. Si no funciona, prueba a resetear el router a su configuración de fábrica.
- Una vez que hayas accedido a la página de configuración, te pedirá un usuario y una contraseña. Por defecto, el usuario es “Admin” y la contraseña es “password”. Si no funciona, prueba a dejar el campo de contraseña en blanco o a usar solo el usuario “admin” y dejar el campo de contraseña en blanco. Esto también dependerá del modelo de router que tengas.
- Una vez que hayas accedido a la configuración, busca la sección “Red Inalámbrica” y modifica los parámetros de tu red Wi-Fi.
- Para cambiar el nombre de tu red Wi-Fi, busca el recuadro llamado “Wireless Network Name (SSID)” y escribe el nombre de tu red.
- Para cambiar la contraseña de tu red, busca el recuadro llamado “Pre-Shared Key” y escribe tu nueva contraseña. Asegúrate de que es una contraseña segura, con al menos 16 dígitos que incluyan números y caracteres alfanuméricos.
- Guarda los cambios y reinicia el router para que los cambios surtan efecto.
Espero que estos pasos te ayuden a configurar tu router Tp-link y a cambiar la contraseña de tu red Wi-Fi. Si tienes alguna pregunta o necesitas más ayuda, no dudes en preguntar.