En la interfaz de administración del enrutador Thomson, encontramos un conjunto de herramientas que permiten configurar un firewall, establecer redes de invitados, cambiar la contraseña de Wi-Fi y realizar otras funciones.
Alerta: Antes de intentar acceder, verifica que la PC esté conectada al enrutador; puedes lograrlo con un cable Ethernet o conectándote a la red Wi-Fi.
¿Cómo iniciar sesión en el router Thomson?
Para ingresar al panel de administración del router, sigue estas instrucciones:
- Para acceder al panel de administración del router, escribe http://192.168.0.1 en la barra de direcciones de tu navegador.
- Inicia sesión con las credenciales proporcionadas en la etiqueta del router o en el manual del usuario.
- Dentro del panel, podrás acceder a las configuraciones avanzadas y personalizarlas según tus necesidades.
Cambiar el SSID de la red wifi en el router Thomson
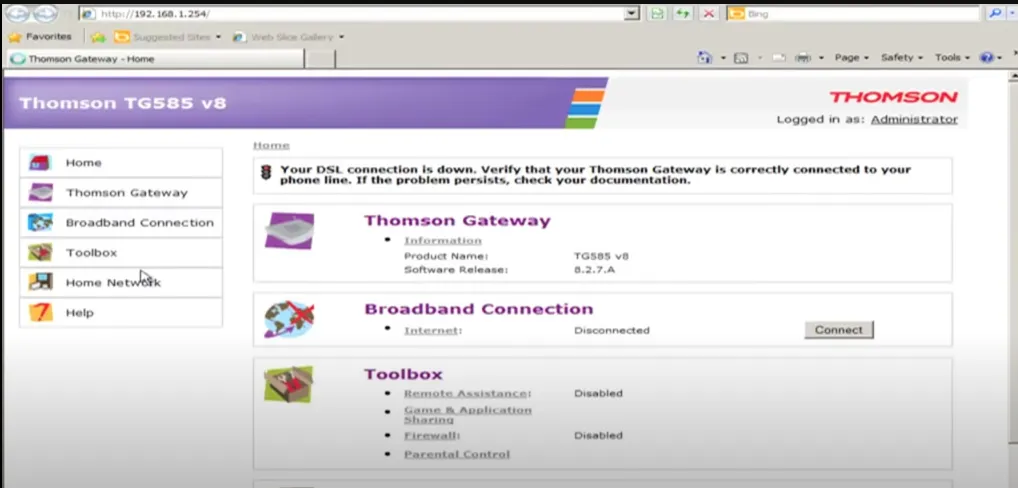
Para modificar el SSID de la red WiFi, accede al panel de administración. Sigue las indicaciones previas para acceder al panel y luego procede con la modificación del SSID.
- Para comenzar, acceda al Panel de control de su enrutador. Este proceso se menciona anteriormente y facilita el inicio de sesión.
- Una vez dentro, desplácese hasta la página de inicio y seleccione la opción Inalámbrico ubicada en la columna izquierda.
- En la página siguiente, busque la sección de Nombre de red (SSID), donde encontrará su SSID actual.
- Ingrese el nuevo SSID deseado en el campo correspondiente.
- Finalice haciendo clic en Aplicar para guardar la configuración. Después de hacer clic en Aplicar, el enrutador se reiniciará automáticamente y el SSID se actualizará tras el reinicio.
Cambiar contraseña de la red wifi en el router Thomson
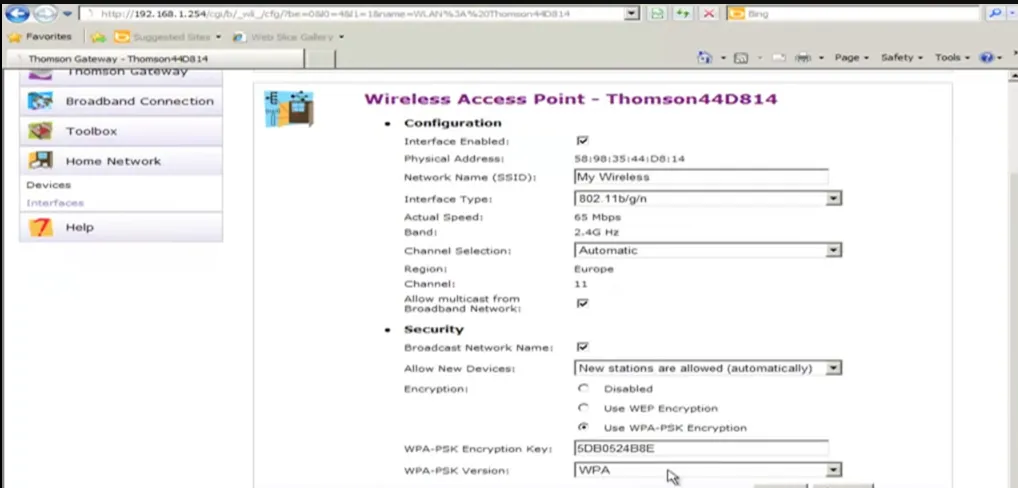
La modificación de la contraseña del router se puede realizar utilizando el panel de control. Sigue los siguientes pasos para realizar los ajustes necesarios:
- Para comenzar, inicie sesión en el Panel de control del enrutador utilizando el método mencionado anteriormente para iniciar sesión.
- Una vez dentro, diríjase a la página de inicio y haga clic en la opción Inalámbrico en la columna de la izquierda.
- Asegúrese de que el cifrado esté configurado en WPA2-PSK.
- Luego, busque el campo Clave precompartida WPA. Introduzca su nueva contraseña de WiFi aquí, la cual debe tener entre 8 y 63 caracteres, incluyendo letras, números y símbolos especiales.
- Después de ingresar la nueva contraseña de WiFi, haga clic en Aplicar para guardar los cambios.
- El enrutador se reiniciará automáticamente. Tras el reinicio, conecte sus dispositivos a la red WiFi utilizando la nueva contraseña.