Anycast M2 Plus, iOS සහ Android උපාංග මත තිර දර්පණයට සහ වාතයට ඉඩ දෙන උපාංගයකි. මෙම ලිපියෙන්, iPhone වල Airplay කිරීමට සහ ip සමඟ එය වින්යාස කිරීමට හැකි වන පරිදි ඔබගේ HDTV වෙත Anycast සම්බන්ධ කරන්නේ කෙසේදැයි අපි පැහැදිලි කරමු. 192.168.1.49.
HDTV මත Usb anycast සම්බන්ධ කරන්න
USB Anycast HDTV වෙත සම්බන්ධ කිරීමට, මෙම පියවර අනුගමනය කරන්න:
- ඔබගේ රූපවාහිනියේ HDMI පෝට් එක සොයාගෙන Anycast M2 Plus එයට සම්බන්ධ කරන්න.
- Anycast USB කේබලය රූපවාහිනියේ USB පෝට් එකට හෝ බිත්ති අලෙවිසැලකට සම්බන්ධ කරන්න.

- ඔබගේ රූපවාහිනිය ක්රියාත්මක කර Anycast ට අනුරූප HDMI ආදානය තෝරන්න.
- රූපවාහිනී තිරය මත, Anycast මෙනුව දිස්වනු ඇත.
- Wi-Fi සම්බන්ධතාවය හරහා ඔබගේ ජංගම උපාංගය Anycast වෙත සම්බන්ධ කරන්න.
- ජාලයට සම්බන්ධ වීමට Anycast මුරපදය ඇතුළත් කරන්න.
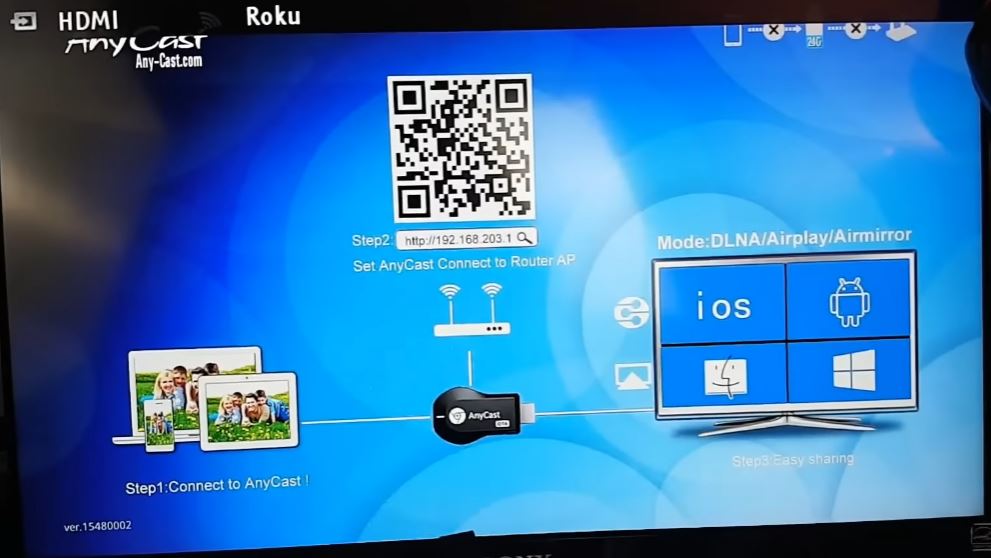
මෙම සරල පියවර අනුගමනය කිරීමෙන්, ඔබට ඔබගේ USB Anycast HDTV වෙත පේනුගත කිරීමට සහ ඔබේ චිත්රපට, ඡායාරූප සහ ක්රීඩා නැරඹීමට විශාල තිරය භුක්ති විඳීමට හැකි වනු ඇත.
ඔබ තිරයේ දිස්වන පියවර 2 අනුගමනය කළ යුතුය. IP ලිපිනයට පිවිසෙන්න.
ජංගම Wifi Anycast සම්බන්ධ කරන්න
- ඔබගේ ජංගම උපාංගයේ, Wi-Fi සැකසීම් වෙත ගොස් Anycast's Wi-Fi ජාලය සොයන්න. ජාල නාමය සාමාන්යයෙන් "AnyCast" පසුව සංඛ්යා මාලාවක් වේ.
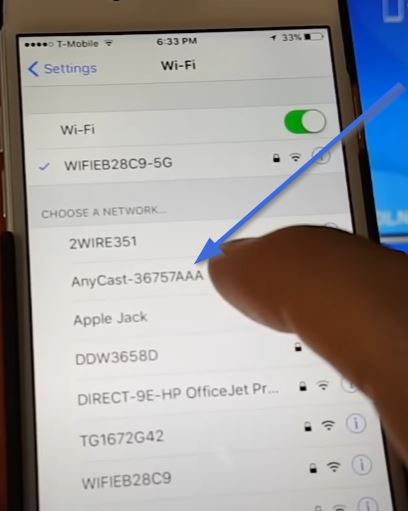
- Anycast Wi-Fi ජාලය තෝරන්න සහ සම්බන්ධතාවය ස්ථාපිත වන තෙක් රැඳී සිටින්න.
- ජාලයට සම්බන්ධ වීමට විමසූ විට Anycast මුරපදය ඇතුළත් කරන්න.
- සම්බන්ධ වූ පසු, ඔබට ඔබගේ ජංගම උපාංගයේ Anycast මෙනුව වෙත ප්රවේශ වීමට සහ TV තිරයේ අන්තර්ගතය බෙදා ගැනීමට හැකි වනු ඇත.
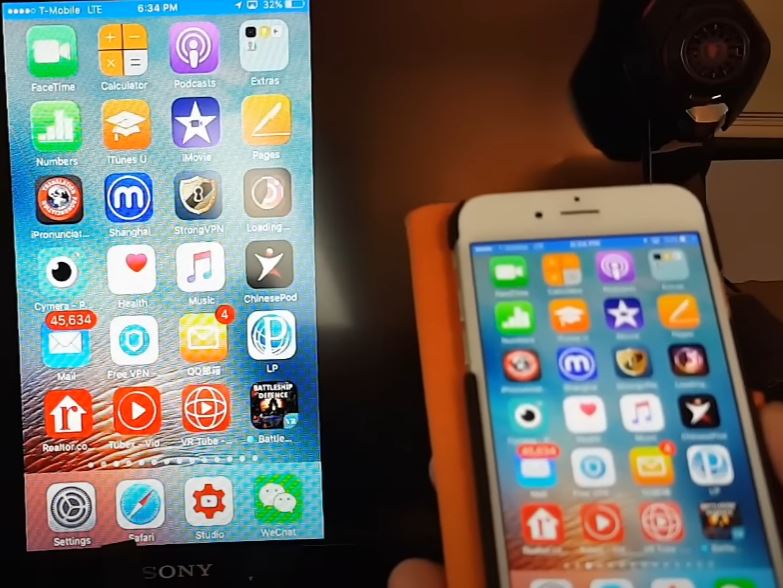
Wi-Fi 192.168.1.49 වින්යාස කරන්න
ජංගම බ්රවුසරයෙන් ප්රවේශ විය යුතු ip එක http //192.168.l.49.1 වේ, මෙම ද්වාරය අපගේ AnyCast හි Wi-Fi සම්බන්ධතාවයට ප්රවේශ වීමට සහ වින්යාස කිරීමට ඉඩ සලසයි, මෙම ක්රියාවලීන් සිදු කිරීම සඳහා, මෙම උපදෙස් අනුගමනය කරන්න:
- Anycast හි Wi-Fi ජාලයට සම්බන්ධ වූ පසු, ඔබගේ ජංගම උපාංගයේ Anycast url විවෘත කරන්න.

- යෙදුමේ ප්රධාන මෙනුවේ, "සැකසීම්" හෝ "සැකසීම්" තෝරන්න.
- සැකසුම් තුළ "ජාල" හෝ "Wi-Fi" විකල්පය සොයාගෙන ඔබට වින්යාස කිරීමට අවශ්ය Wi-Fi ජාලය තෝරන්න.
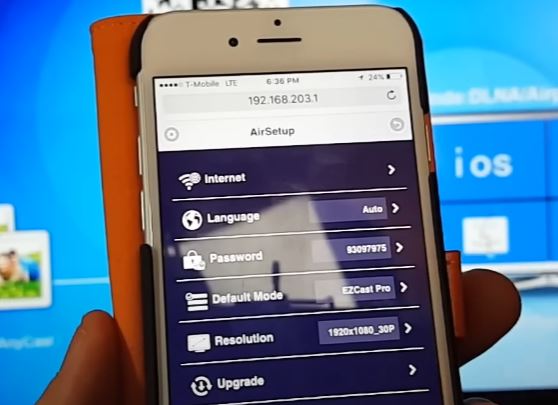
- Wi-Fi ජාල මුරපදය ඇතුළත් කර සම්බන්ධතාවය ස්ථාපිත වන තෙක් රැඳී සිටින්න.
- Wi-Fi ජාලයට සම්බන්ධ වීම සාර්ථක බව සහ එය සබැඳි බව තහවුරු කරන්න.
මෙම වින්යාසය සමඟින් ඔබට Anycast හි පහත සැකසුම් වෙනස් කිරීමට හැකි වනු ඇත:
- පෙරනිමි තිර විභේදනය
- ආක්රමණශීලී සම්බන්ධතා වැළැක්වීමට WiFi AnyCast මුරපදය
- වඩා හොඳ සම්බන්ධතාවයක් සඳහා WiFi රේඛාව වෙනස් කරන්න
- Wifi Anycast නම වෙනස් කරන්න
- යෙදුමේ භාෂාව වෙනස් කරන්න.
Anycast miracast 192.168.49.1 හි විසඳන ආකාරය
iOS සහ Android උපාංග මත තිර දර්පණය සහ විකාශනය සඳහා ප්රයෝජනවත් මෙවලමක් වුවද, Anycast යෙදුමට මෙවැනි පොදු ගැටළු කිහිපයක් තිබිය හැක:
Anycast Wi-Fi ජාලය හමු නොවීය:
Anycast ක්රියාත්මක කර රූපවාහිනියට සම්බන්ධ කර ඇති බවට වග බලා ගන්න. ඉන්පසු, ඔබගේ ජංගම උපාංගය Anycast හි Wi-Fi සංඥා පරාසය තුළ තිබේදැයි පරීක්ෂා කරන්න. ගැටලුව දිගටම පවතින්නේ නම්, Anycast නැවත ආරම්භ කිරීමට උත්සාහ කර Wi-Fi ජාලය නැවත තිබේදැයි පරීක්ෂා කරන්න.
Wi-Fi සම්බන්ධතාවය මන්දගාමී හෝ අස්ථායි:
Anycast සහ ඔබගේ ජංගම උපාංගය ස්ථාවර, අධිවේගී Wi-Fi ජාලයකට සම්බන්ධ කර ඇති බවට වග බලා ගන්න. සංඥාව දුර්වල හෝ අස්ථායී නම්, ඔබගේ ජංගම උපාංගය Anycast වෙත සමීප කරන්න හෝ වෙනත් Wi-Fi ජාලයකට මාරු වන්න.
Anycast ජංගම උපාංගයට සම්බන්ධ නොවේ:
Anycast සහ ඔබගේ ජංගම උපාංගය එකම Wi-Fi ජාලයකට සම්බන්ධ වී ඇති බව තහවුරු කරන්න. ගැටලුව දිගටම පවතින්නේ නම්, Anycast සහ ඔබගේ ජංගම උපාංගය නැවත ආරම්භ කිරීමට උත්සාහ කරන්න. ඔබට Anycast හි ජාල සැකසීම් යළි සැකසීමට සහ නැවත සම්බන්ධ කිරීමටද උත්සාහ කළ හැක.
ශ්රව්ය හෝ රූප ගැටළු:
රූපවාහිනිය නිවැරදි ආදානය මත සහ තිර දර්පණය හෝ වාතය සඳහා නිවැරදි තිරය මත ඇති බවට වග බලා ගන්න. රූපයේ විභේදනය ද පරීක්ෂා කර එය ඔබේ රූපවාහිනිය සමඟ අනුකූල බව තහවුරු කර ගන්න. ගැටලුව දිගටම පවතී නම්, Anycast සහ ඔබගේ ජංගම උපාංගය නැවත ආරම්භ කිරීමට උත්සාහ කරන්න, නැතහොත් HDMI කේබලය වෙනස් කරන්න.