Router Sitecom udostępnia stronę administracyjną, która umożliwia skonfigurowanie zapory ogniowej, ustanowienie sieci gościnnych, zmianę hasła Wi-Fi i wykonanie wielu czynności.
Przypomnienie: Przed próbą uzyskania dostępu ważne jest, aby komputer PC był podłączony do routera; Można to osiągnąć za pomocą kabla Ethernet lub łącząc się z siecią Wi-Fi.
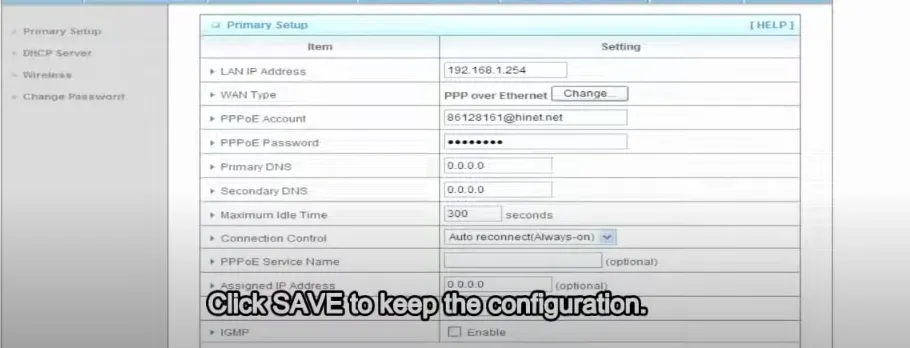
Jak zalogować się do routera Sitecom?
Poniższe kroki poprowadzą Cię do wejścia do panelu administracyjnego routera:
- Aby uzyskać dostęp do ustawień routera, wykonaj poniższe kroki: Otwórz przeglądarkę i wpisz http://192.168.0.1 na pasku adresu.
- Aby się zalogować, użyj danych logowania znajdujących się na etykiecie routera lub w instrukcji obsługi.
- Poznaj interfejs administracyjny, aby uzyskać dostęp do zaawansowanych ustawień i dostosować je do swoich potrzeb.
Zmień identyfikator SSID sieci Wi-Fi na routerze Sitecom
W przypadku konieczności zmiany SSID swojej sieci bezprzewodowej możesz to zrobić poprzez panel administracyjny. Postępuj zgodnie z poprzednimi instrukcjami, aby uzyskać dostęp do panelu, a następnie w razie potrzeby dostosuj identyfikator SSID.
- Najpierw zaloguj się do Panelu sterowania routera. Sposób został już wspomniany i ułatwia logowanie.
- „W środku przejdź do strony głównej i wybierz opcję Bezprzewodowa znajdującą się w lewej kolumnie.
- „Na następnej stronie poszukaj sekcji Nazwa sieci (SSID), w której znajdziesz swój aktualny identyfikator SSID.
- Wprowadź nowy identyfikator SSID żądany w odpowiednim polu.
- Na koniec kliknij Zastosuj, aby zapisać ustawienia. Po kliknięciu Zastosuj router automatycznie uruchomi się ponownie, a identyfikator SSID zostanie zaktualizowany po ponownym uruchomieniu.

Zmień hasło sieci Wi-Fi na routerze Sitecom
Hasło routera możesz zmienić za pomocą panelu sterowania. Aby dokonać modyfikacji, wykonaj następujące kroki:
- Aby rozpocząć, zaloguj się do Panelu sterowania routera, korzystając z metody opisanej powyżej.
- Będąc w środku, przejdź do strony głównej i wybierz opcję „Bezprzewodowe” w lewej kolumnie.
- Upewnij się, że szyfrowanie jest ustawione na WPA2-PSK.
- Znajdź pole „Klucz wstępny WPA”. Tutaj wprowadź nowe hasło Wi-Fi, które musi zawierać od 8 do 63 znaków, w tym litery, cyfry i symbole specjalne.
- Po wprowadzeniu nowego hasła kliknij „Zastosuj”, aby zapisać zmiany.
- Router uruchomi się ponownie automatycznie. Po resecie połącz swoje urządzenia z siecią Wi-Fi przy użyciu nowego hasła.