El Asus router ၎င်းတွင် WiFi စကားဝှက်ကိုမွမ်းမံပြင်ဆင်ရန်၊ ဧည့်သည်ကွန်ရက်များဖန်တီးရန်၊ firewall တစ်ခုပြင်ဆင်သတ်မှတ်ရန်၊ ပို့တ်ထပ်ဆင့်ခြင်းလုပ်ဆောင်ရန်နှင့် အမျိုးမျိုးသောအဆင့်မြင့်ဆက်တင်များလုပ်ဆောင်ရန် ဆက်တင်များပါရှိသော စီမံခန့်ခွဲရေးစာမျက်နှာတစ်ခုရှိသည်။
မှတ်ချက်: လော့ဂ်အင်မလုပ်မီ၊ သင်၏ PC ကို router နှင့် ချိတ်ဆက်ရန် သေချာပါစေ။ သင်သည် Ethernet ကြိုးကိုသုံးနိုင်သည် သို့မဟုတ် WiFi ကွန်ရက်မှတစ်ဆင့် ချိတ်ဆက်နိုင်သည်။
Asus router သို့ မည်ကဲ့သို့ အကောင့်ဝင်ရမည်နည်း။
သင်၏ router control panel သို့ လော့ဂ်အင်ဝင်ရန်၊ ဤအဆင့်များကို ရိုးရှင်းစွာ လိုက်နာပါ။
- Asus WiFi ကွန်ရက်သို့ ချိတ်ဆက်ပါ- သင့်စက်ပစ္စည်းမှ Asus WiFi ကွန်ရက်သို့ ချိတ်ဆက်ထားကြောင်း သေချာပါစေ။
- ဝဘ်ဘရောက်ဆာကိုဖွင့်ပါ- သင်အကြိုက်ဆုံးဘရောက်ဆာ (Chrome၊ Firefox သို့မဟုတ် Safari ကဲ့သို့) ကိုအသုံးပြုပြီး လိပ်စာဘားတွင် Asus router ၏ မူရင်း IP လိပ်စာကို ရိုက်ထည့်ပါ။ ယေဘုယျအားဖြင့် http://192.168.0.1
- Iအကောင့်ဝင်ခြင်းအထောက်အထားများကို ထည့်သွင်းပါ။: အသုံးပြုသူအမည်နှင့် စကားဝှက်ကို ထည့်ပါ။ ပုံမှန်အားဖြင့် Asus router အများအပြားတွင် အသုံးပြုသူအမည်အဖြစ် "admin" နှင့် "admin" သို့မဟုတ် "password" တို့သည် စကားဝှက်အဖြစ် ရှိသည်။ သင်မရသေးပါက လုံခြုံရေးအကြောင်းပြချက်များအတွက် ဤအထောက်အထားများကို ပြောင်းလဲရန်သေချာပါစေ။
- ထိန်းချုပ်မှုဘောင်သို့ ဝင်ရောက်ပါ- သင်သည် မှန်ကန်စွာ အကောင့်ဝင်ပြီးသည်နှင့် သင်သည် ကွန်ရက်ဆက်တင်များကို စီမံခန့်ခွဲနိုင်သည့် Asus router ထိန်းချုပ်မှု panel သို့ ဝင်ရောက်နိုင်မည်ဖြစ်သည်။
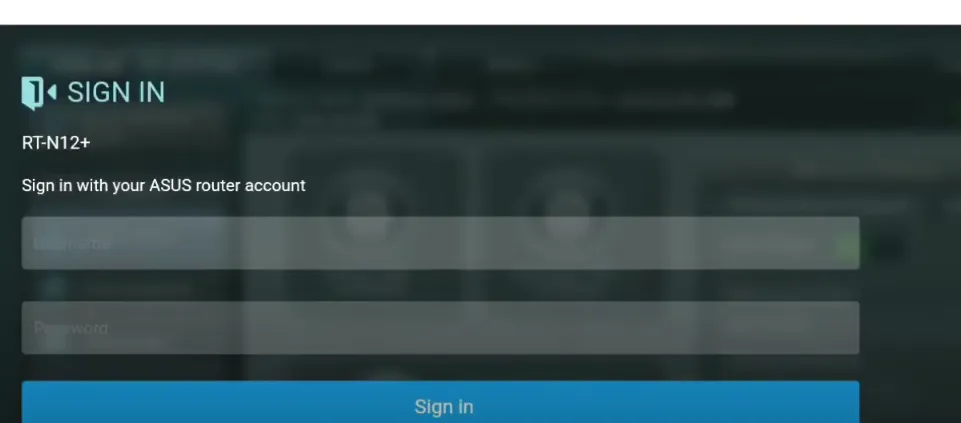
Asus WiFi Network ၏ SSID ကိုပြောင်းပါ။
Router Control Panel သည်သင့်အား SSID ကိုပြောင်းလဲရန်ခွင့်ပြုလိမ့်မည်။ ဒက်ရှ်ဘုတ်သို့ ဝင်ရောက်ရန် အထက်ဖော်ပြပါ နည်းလမ်းကို လိုက်နာပြီး ထိုနေရာမှ၊ သင့် WiFi ကွန်ရက်၏ SSID ကို အလွယ်တကူ ပြောင်းလဲပါ။. ဤသည်မှာ သင်လုပ်ဆောင်ရန် လိုအပ်သည်-
- Asus router control panel သို့ လော့ဂ်အင်ဝင်ပါ- ထိန်းချုပ်မှုဘောင်သို့ ဝင်ရောက်ရန် အထက်ဖော်ပြပါ အဆင့်များကို အသုံးပြုပါ။
- ကြိုးမဲ့ကွန်ရက်ဆက်တင်များကဏ္ဍသို့ လမ်းညွှန်ပါ- ထိန်းချုပ်အကန့်ရှိ ကြိုးမဲ့ကွန်ရက် သို့မဟုတ် WLAN ဆက်တင်များကို ရည်ညွှန်းသည့် ရွေးချယ်မှုကို ရှာဖွေပါ။
- SSID ဆက်တင်များကို ရှာပါ- ကွန်ရက်အမည် (SSID) ကို ပြောင်းလဲနိုင်စေမည့် ရွေးချယ်မှုကို ရှာဖွေပါ။ ၎င်းကို "SSID" သို့မဟုတ် "Network Name" ဟုတံဆိပ်တပ်နိုင်သည်။
- ကွန်ရက်အမည်ကို ပြောင်းပါ- သင်၏ Asus WiFi ကွန်ရက်အတွက် အမည်အသစ်ကို ထည့်သွင်းပြီး အပြောင်းအလဲများကို သိမ်းဆည်းပါ။ ထူးခြားပြီး မှတ်သားရလွယ်ကူသော အမည်ကို သေချာရွေးချယ်ပါ။
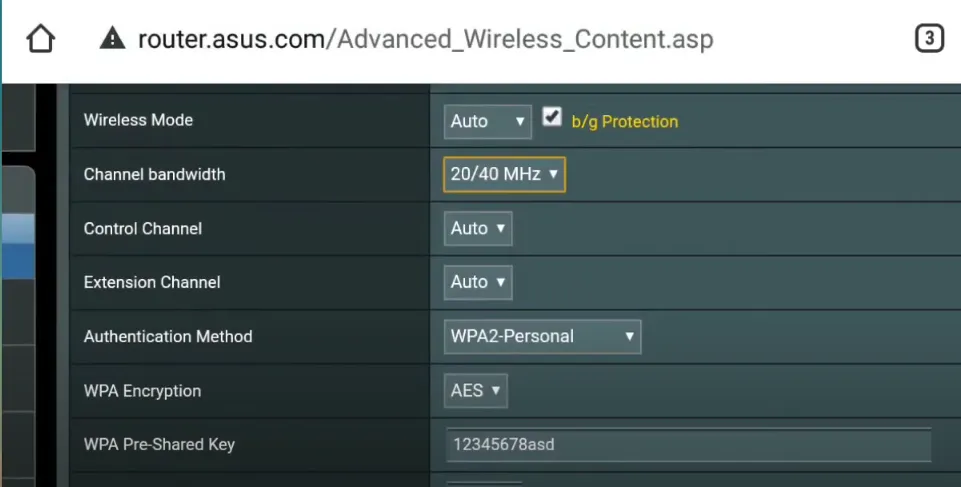
Asus WiFi ကွန်ရက် စကားဝှက်ကို ပြောင်းပါ။
SSID ကဲ့သို့ သင့် WiFi ကွန်ရက်အတွက် စကားဝှက်ကို router ၏ ထိန်းချုပ်မှုဘောင်မှ ပြောင်းလဲနိုင်သည်။ လုပ်ငန်းစဉ်သည် တူညီလုနီးပါးဖြစ်ပြီး၊ ဤနေရာတွင် ကျွန်ုပ်တို့သည် သင့်အား router များပေါ်တွင် သင့် WiFi စကားဝှက်ကို မည်သို့ပြောင်းလဲနိုင်သည်ကို ပြသသည်-
- Asus router ၏ ထိန်းချုပ်မှုဘောင်သို့ ဝင်ရောက်ပါ။: router control panel ကိုဝင်ရောက်ရန် အထက်တွင်ဖော်ပြထားသော login ကိုလုပ်ဆောင်ပါ။
- ကြိုးမဲ့လုံခြုံရေးဆက်တင်များကိုရှာဖွေပါ- ထိန်းချုပ်ဘောင်အတွင်း၊ ကြိုးမဲ့ကွန်ရက်လုံခြုံရေးနှင့်သက်ဆိုင်သည့်ကဏ္ဍကိုရှာဖွေပါ။
- စကားဝှက်ရွေးချယ်ခွင့်ကိုရှာပါ- “စကားဝှက်၊” “လုံခြုံရေးကီး” သို့မဟုတ် “WPA/WPA2 သော့” ဟုအမည်တပ်နိုင်သည့် WiFi ကွန်ရက် စကားဝှက်ဆက်တင်ကို ရှာဖွေပါ။
- သင့်စကားဝှက်ကို ပြောင်းပါ- သင်အသုံးပြုလိုသော စကားဝှက်အသစ်ကို ထည့်သွင်းပြီး သင်၏ပြောင်းလဲမှုများကို သိမ်းဆည်းပါ။ သင်၏ WiFi ကွန်ရက်ကို ကာကွယ်ရန် ခိုင်မာပြီး ထူးခြားသည့် စကားဝှက်ကို အသုံးပြုရန် အကြံပြုထားသည်။