Anycast M2 Plus သည် iOS နှင့် Android စက်ပစ္စည်းများတွင် ဖန်သားပြင်မှန်ပြောင်းကြည့်ရှုခြင်းနှင့် လေဖွင့်ခြင်းတို့ကို ခွင့်ပြုသည့် ကိရိယာဖြစ်သည်။ ဤဆောင်းပါးတွင်၊ iPhone များတွင် Airplay ပြုလုပ်ရန်နှင့် ip ဖြင့် configure လုပ်ရန် Anycast ကို သင်၏ HDTV နှင့် မည်သို့ချိတ်ဆက်ရမည်ကို ရှင်းပြထားပါသည်။ 192.168.1.49.
HDTV တွင် မည်သည့်ကာစ်မဆို Usb ကို ချိတ်ဆက်ပါ။
USB Anycast ကို HDTV နှင့် ချိတ်ဆက်ရန်၊ ဤအဆင့်များကို လိုက်နာပါ-
- သင့် TV ရှိ HDMI အပေါက်ကို ရှာပြီး Anycast M2 Plus ကို ၎င်းတွင် ပလပ်ထိုးပါ။
- Anycast USB ကြိုးကို TV ၏ USB အပေါက် သို့မဟုတ် နံရံပလပ်တွင် ချိတ်ပါ။

- သင့် TV ကိုဖွင့်ပြီး Anycast နှင့် သက်ဆိုင်သည့် HDMI ထည့်သွင်းမှုကို ရွေးချယ်ပါ။
- တီဗီဖန်သားပြင်ပေါ်တွင် Anycast မီနူးပေါ်လာလိမ့်မည်။
- Wi-Fi ချိတ်ဆက်မှုမှတစ်ဆင့် သင့်မိုဘိုင်းစက်ပစ္စည်းကို Anycast သို့ ချိတ်ဆက်ပါ။
- ကွန်ရက်သို့ချိတ်ဆက်ရန် Anycast စကားဝှက်ကို ထည့်သွင်းပါ။
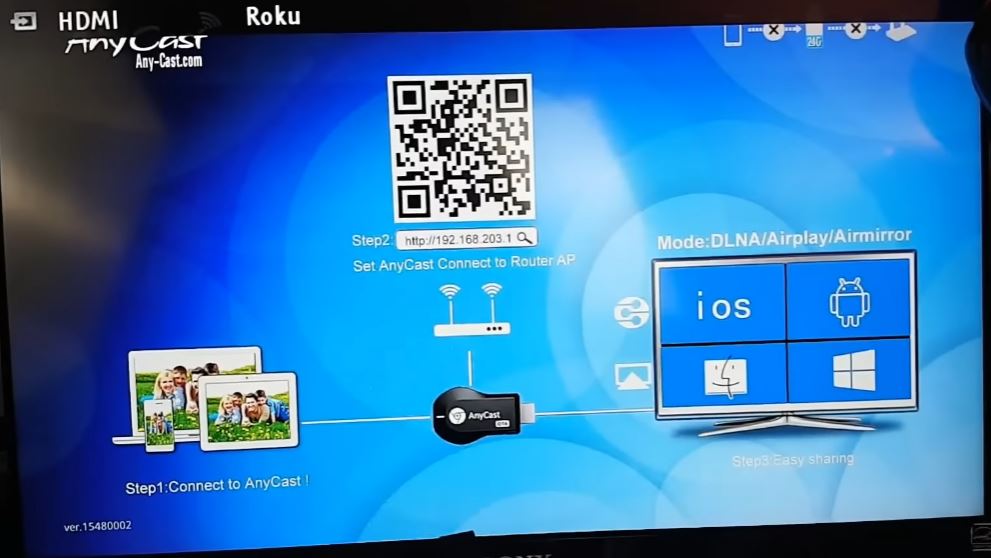
ဤရိုးရှင်းသော အဆင့်များကို လိုက်နာခြင်းဖြင့် သင်သည် သင်၏ USB Anycast ကို HDTV တွင် တပ်ဆင်နိုင်ပြီး သင့်ရုပ်ရှင်များ၊ ဓာတ်ပုံများနှင့် ဂိမ်းများကို ကြည့်ရှုရန် မျက်နှာပြင်ကြီးကြီးတွင် ပျော်ရွှင်စွာ အသုံးပြုနိုင်မည်ဖြစ်သည်။
မျက်နှာပြင်ပေါ်တွင် ပေါ်လာသော အဆင့် 2 ကို သင် လိုက်နာရပါမည်။ IP လိပ်စာကို ဝင်သုံးပါ။
မိုဘိုင်း Wifi Anycast ချိတ်ဆက်ပါ။
- သင့်မိုဘိုင်းစက်တွင် Wi-Fi ဆက်တင်များသို့သွားကာ Anycast ၏ Wi-Fi ကွန်ရက်ကို ရှာဖွေပါ။ ကွန်ရက်အမည်သည် အများအားဖြင့် “AnyCast” သည် နံပါတ်များ အတွဲလိုက်ဖြင့် လိုက်နေပါသည်။
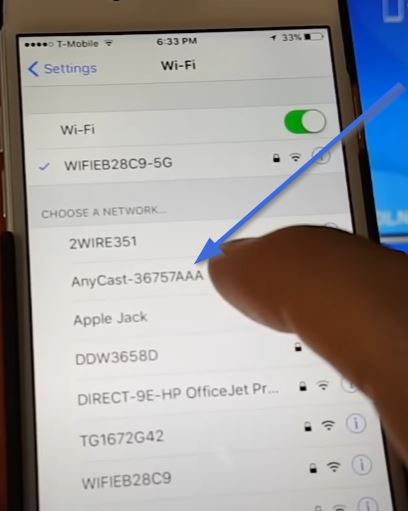
- Anycast Wi-Fi ကွန်ရက်ကို ရွေးချယ်ပြီး ချိတ်ဆက်မှုကို တည်ဆောက်ရန် စောင့်ပါ။
- ကွန်ရက်သို့ချိတ်ဆက်ရန် တောင်းဆိုသောအခါ Anycast စကားဝှက်ကို ထည့်သွင်းပါ။
- ချိတ်ဆက်ပြီးသည်နှင့် သင်သည် သင့်မိုဘိုင်းစက်ပစ္စည်းပေါ်ရှိ Anycast မီနူးကို ဝင်ရောက်ကြည့်ရှုနိုင်ပြီး တီဗီဖန်သားပြင်ပေါ်တွင် အကြောင်းအရာများကို မျှဝေနိုင်မည်ဖြစ်သည်။
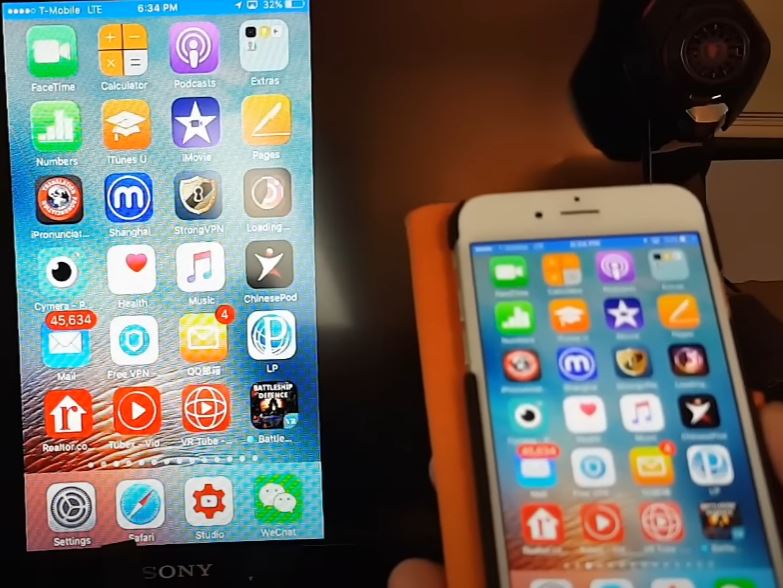
Wi-Fi 192.168.1.49 မည်သည့်ကာစ်ကိုမဆို စီစဉ်သတ်မှတ်ပါ။
မိုဘိုင်းဘရောက်ဆာမှဝင်ရောက်ရန် ip သည် http://192.168.l.49.1 ဖြစ်ပြီး၊ ဤတံခါးပေါက်သည် ကျွန်ုပ်တို့အား ကျွန်ုပ်တို့၏ AnyCast ၏ Wi-Fi ချိတ်ဆက်မှုအား ဝင်ရောက်ကြည့်ရှုရန်နှင့် ပြင်ဆင်သတ်မှတ်နိုင်စေမည်ဖြစ်ပြီး၊ ဤလုပ်ငန်းစဉ်များကို လုပ်ဆောင်ရန်အတွက်၊ ဤညွှန်ကြားချက်များကို လိုက်နာပါ-
- Anycast ၏ Wi-Fi ကွန်ရက်သို့ ချိတ်ဆက်ပြီးသည်နှင့် သင့်မိုဘိုင်းစက်ပစ္စည်းပေါ်ရှိ Anycast url ကိုဖွင့်ပါ။

- အပလီကေးရှင်း၏ ပင်မမီနူးတွင်၊ "ဆက်တင်များ" သို့မဟုတ် "ဆက်တင်များ" ကိုရွေးချယ်ပါ။
- ဆက်တင်များတွင် "ကွန်ရက်" သို့မဟုတ် "Wi-Fi" ရွေးချယ်မှုကိုရှာပြီး သင် configure လုပ်လိုသော Wi-Fi ကွန်ရက်ကို ရွေးချယ်ပါ။
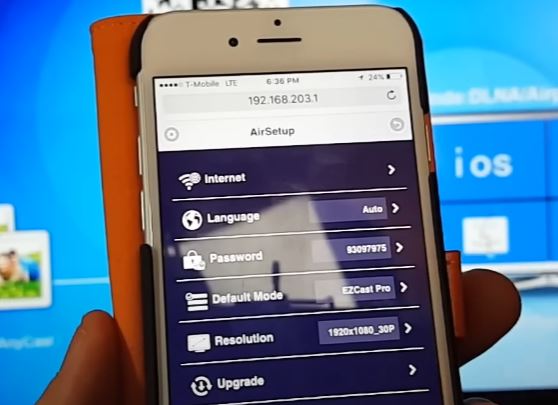
- Wi-Fi ကွန်ရက် စကားဝှက်ကို ထည့်သွင်းပြီး ချိတ်ဆက်မှုကို ထူထောင်ရန် စောင့်ပါ။
- Wi-Fi ကွန်ရက်သို့ ချိတ်ဆက်မှု အောင်မြင်ပြီး ၎င်းသည် အွန်လိုင်းဖြစ်ကြောင်း စစ်ဆေးပါ။
ဤဖွဲ့စည်းမှုပုံစံဖြင့် သင်သည် Anycast ရှိ အောက်ပါဆက်တင်များကို ပြောင်းလဲနိုင်ပါမည်-
- ပုံသေ မျက်နှာပြင် ရုပ်ထွက်
- အနှောင့်အယှက်ဖြစ်စေသော ဆက်သွယ်မှုများကို တားဆီးရန် WiFi AnyCast စကားဝှက်
- ပိုမိုကောင်းမွန်သောချိတ်ဆက်မှုအတွက် WiFi လိုင်းကိုပြောင်းပါ။
- Wifi Anycast အမည်ကို ပြောင်းပါ။
- အပလီကေးရှင်း၏ ဘာသာစကားကို ပြောင်းလဲပါ။
Anycast miracast 192.168.49.1 တွင် ဖြေရှင်းနည်း
iOS နှင့် Android စက်ပစ္စည်းများတွင် စခရင်မှန်ရိုက်ခြင်းနှင့် လေကစားခြင်းအတွက် အသုံးဝင်သောကိရိယာတစ်ခုဖြစ်သော်လည်း Anycast အက်ပ်တွင် သာမန်ပြဿနာအချို့ရှိနိုင်သည်-
Anycast Wi-Fi ကွန်ရက်ကို ရှာမတွေ့ပါ-
Anycast ကိုဖွင့်ထားပြီး TV သို့ ချိတ်ဆက်ထားကြောင်း သေချာပါစေ။ ထို့နောက်၊ သင့်မိုဘိုင်းစက်ပစ္စည်းသည် Anycast ၏ Wi-Fi အချက်ပြမှုအကွာအဝေးအတွင်းရှိမရှိ စစ်ဆေးပါ။ ပြဿနာ ဆက်ရှိနေပါက Anycast ကို ပြန်လည်စတင်ပြီး Wi-Fi ကွန်ရက်ကို ထပ်မံရရှိနိုင်ခြင်း ရှိမရှိ စစ်ဆေးပါ။
Wi-Fi ချိတ်ဆက်မှု နှေးကွေးသည် သို့မဟုတ် မတည်ငြိမ်သည်-
Anycast နှင့် သင့်မိုဘိုင်းစက်ပစ္စည်းအား တည်ငြိမ်ပြီး မြန်နှုန်းမြင့် Wi-Fi ကွန်ရက်သို့ ချိတ်ဆက်ထားကြောင်း သေချာပါစေ။ အချက်ပြမှု အားနည်းခြင်း သို့မဟုတ် မတည်ငြိမ်ပါက သင့်မိုဘိုင်းစက်ပစ္စည်းကို Anycast သို့ ပိုမိုနီးကပ်စွာရွှေ့ပါ သို့မဟုတ် အခြား Wi-Fi ကွန်ရက်သို့ ပြောင်းပါ။
Anycast သည် မိုဘိုင်းစက်ပစ္စည်းသို့ မချိတ်ဆက်ပါ-
Anycast နှင့် သင့်မိုဘိုင်းစက်ပစ္စည်းသည် တူညီသော Wi-Fi ကွန်ရက်သို့ ချိတ်ဆက်ထားကြောင်း အတည်ပြုပါ။ ပြဿနာ ဆက်ရှိနေပါက Anycast နှင့် သင့်မိုဘိုင်းစက်ပစ္စည်းကို ပြန်လည်စတင်ကြည့်ပါ။ Anycast ၏ကွန်ရက်ဆက်တင်များကို ပြန်လည်သတ်မှတ်ပြီး ပြန်လည်ချိတ်ဆက်ရန်လည်း ကြိုးစားနိုင်သည်။
အသံ သို့မဟုတ် ရုပ်ပုံပြဿနာများ-
တီဗီသည် မှန်ကန်သောထည့်သွင်းမှုနှင့် ဖန်သားပြင်မှန်ရိုက်ခြင်း သို့မဟုတ် လေဖွင့်ခြင်းအတွက် မှန်ကန်သောစခရင်ပေါ်တွင် ရှိနေကြောင်း သေချာပါစေ။ ရုပ်ပုံ၏ ကြည်လင်ပြတ်သားမှုကိုလည်း စစ်ဆေးပြီး ၎င်းသည် သင့် TV နှင့် တွဲဖက်အသုံးပြုနိုင်ကြောင်း သေချာပါစေ။ ပြဿနာ ဆက်ရှိနေပါက Anycast နှင့် သင့်မိုဘိုင်းစက်ပစ္စည်းကို ပြန်လည်စတင်ကြည့်ပါ သို့မဟုတ် HDMI ကြိုးကို ပြောင်းလဲကြည့်ပါ။