Airties router ၎င်းတွင် firewall ကို စိတ်ကြိုက်ပြင်ဆင်ရန်၊ ဧည့်သည်ကွန်ရက်များ တည်ထောင်ရန်၊ Wi-Fi စကားဝှက်ကို ချိန်ညှိမှုများ ပြုလုပ်ရန်နှင့် ရနိုင်သော ရွေးချယ်စရာ အမျိုးမျိုးကို ရှာဖွေရန် ကိရိယာများ ပံ့ပိုးပေးသည့် စာမျက်နှာတစ်ခု ပါရှိသည်။
အလွန်အရေးကြီးပါသည်။− Ethernet ကြိုးမှတဆင့် သို့မဟုတ် Wi-Fi ဖြင့် အကောင့်မဝင်မီ သင့် PC ကို router သို့ ချိတ်ဆက်ပါ။
Airties သို့မည်သို့ဝင်ရောက်ရမည်နည်း။
Router စီမံအုပ်ချုပ်မှုဘောင်သို့ ဝင်ရောက်ရန်၊ အောက်ဖော်ပြပါ အဆင့်များကို လိုက်နာပါ-
- browser ကိုဖွင့်ပြီး “http://192.168.0.1” router login စာမျက်နှာသို့ရောက်ရှိရန် လိပ်စာဘားတွင်။
- router အညွှန်း သို့မဟုတ် အသုံးပြုသူလက်စွဲတွင် တွေ့ရသော အကောင့်ဝင်ခြင်းအထောက်အထားများကို အသုံးပြုပါ။
- အဆင့်မြင့်ဆက်တင်များကိုဝင်ရောက်ပြီး သင့်လိုအပ်ချက်များအတွက် router ဆက်တင်များကို စိတ်ကြိုက်ပြင်ဆင်ရန် စီမံခန့်ခွဲမှုအင်တာဖေ့စ်ကို စူးစမ်းပါ။
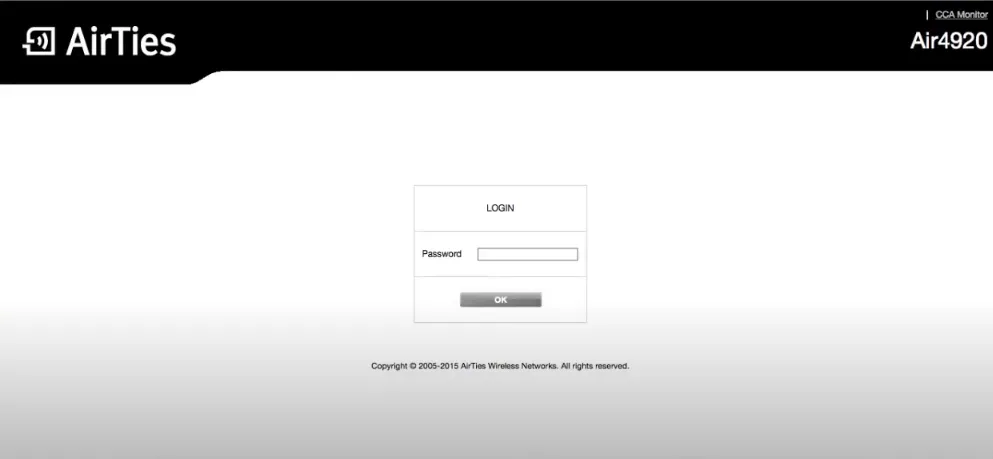
Airties router ပေါ်ရှိ Wi-Fi ကွန်ရက်၏ SSID ကို မည်သို့ပြောင်းရမည်နည်း။
Wi-Fi ကွန်ရက်၏ SSID ကို ပြောင်းလဲလိုပါကအထက်ဖော်ပြပါနည်းလမ်းကို အသုံးပြု၍ စီမံခန့်ခွဲရေးအဖွဲ့ကို ဝင်ရောက်ပါ။ အတွင်းပိုင်းပြီးသည်နှင့်သင်ညွှန်ပြထားသောအဆင့်များအတိုင်းမွမ်းမံမှုပြုလုပ်နိုင်သည်။
- လွယ်ကူစွာဝင်ရောက်နိုင်ရန် အထက်ဖော်ပြပါနည်းလမ်းကို အသုံးပြု၍ သင်၏ router Control Panel သို့ ဝင်ရောက်ပါ။
- အကောင့်ဝင်ပြီးနောက် ပင်မစာမျက်နှာသို့သွားကာ ဘယ်ဘက်ကော်လံရှိ “ကြိုးမဲ့” ကိုနှိပ်ပါ။
- နောက်စာမျက်နှာတွင်၊ “ကွန်ရက်အမည် (SSID)” ကိုရှာပါ။ လက်ရှိ SSID ကို ဤအညွှန်းဘေးတွင် ရေးထားပါမည်။
- “ကွန်ရက်အမည် (SSID)” အကွက်တွင် SSID အသစ်ကို ထည့်ပါ။
- “Apply” ကိုနှိပ်ပြီး ဆက်တင်များကို သိမ်းဆည်းပါ။ ဤအဆင့်ပြီးနောက် router သည် ပြန်လည်စတင်မည်ဖြစ်ပြီး ပြန်လည်စတင်ပြီးနောက် SSID သည် ပြောင်းလဲသွားမည်ဖြစ်သည်။
Airties WiFi ကွန်ရက် စကားဝှက်ကို ပြောင်းပါ။
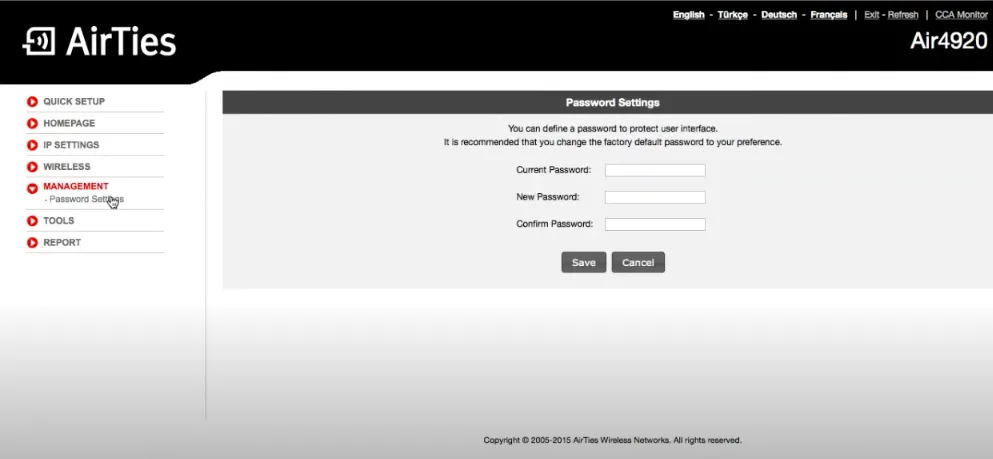
control panel မှတဆင့် router စကားဝှက်ကို မွမ်းမံပြင်ဆင်နိုင်သည်။ တာဝန်ကိုထမ်းဆောင်ရန် ဤအဆင့်များကို လိုက်နာပါ-
- Router Control Panel သို့ဝင်ရောက်ပါ။ အထက်ဖော်ပြပါနည်းလမ်းအတိုင်း လုပ်ဆောင်ပါ။
- အကောင့်ဝင်ပြီးနောက် ပင်မစာမျက်နှာသို့သွားကာ ဘယ်ဘက်ကော်လံရှိ “ကြိုးမဲ့” ကိုနှိပ်ပါ။
- ကုဒ်ဝှက်ခြင်းကို WPA2-PSK ဟု သတ်မှတ်ထားကြောင်း အတည်ပြုပါ။
- “WPA Pre-Shared Key” အကွက်ကိုရှာပါ။ စာလုံးများ၊ နံပါတ်များနှင့် သင်္ကေတများအပါအဝင် အက္ခရာ 8 လုံးမှ 63 လုံးကြားရှိရမည်ဖြစ်ပြီး သင်၏ WiFi စကားဝှက်အသစ်ကို ထည့်သွင်းပါ။
- စကားဝှက်အသစ်ထည့်ပြီးနောက်အပြောင်းအလဲများကိုသိမ်းဆည်းရန် "Apply" ကိုနှိပ်ပါ။
- Router သည် reboot ကျလိမ့်မည်။ ပြန်လည်သတ်မှတ်ပြီးနောက် စကားဝှက်အသစ်ကို အသုံးပြု၍ WiFi ကွန်ရက်သို့ ချိတ်ဆက်ပါ။