ကိုယ်ပိုင် IP လိပ်စာ 192.168.1.1 (192.168.ll ဟုလည်း ခေါ်သည်) သည် အိမ်ရောက်ရောက်တာအများစု၏ စီမံခန့်ခွဲရေးဘောင်ကို ဝင်ရောက်ရန် မူရင်း IP လိပ်စာဖြစ်သည်။
သင်၏ Router ကို 192.168.1.1 ဖြင့် ဝင်ရောက်ပြီး ပြင်ဆင်သတ်မှတ်ပါ။
IP 192.168.1.1 သည် router အများစု၏ မူရင်း IP လိပ်စာဖြစ်သည်။ သင်၏ router ဆက်တင်များကို ဝင်ရောက်ရန်၊ ဤအဆင့်များကို လိုက်နာပါ-
- သင့်ကွန်ပျူတာကို router ကဲ့သို့ ကွန်ရက်တစ်ခုတည်းသို့ ချိတ်ဆက်ပါ။
- ဝဘ်ဘရောက်ဆာကိုဖွင့်ပြီး http ပေါင်းထည့်သည့် လိပ်စာဘားတွင် IP “192.168.1.1” ကို ရိုက်ထည့်ပါ။
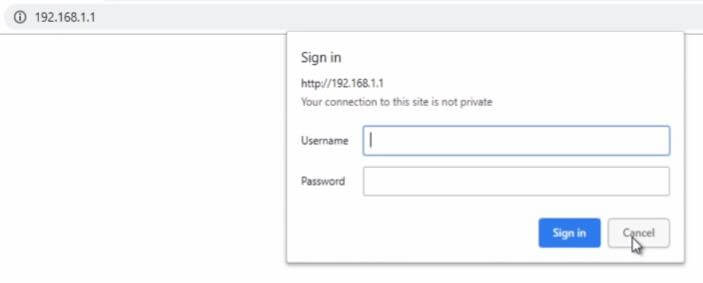 တောင်းဆိုရင်၊ router အသုံးပြုသူအမည်နှင့် စကားဝှက်ကို ထည့်သွင်းပါ။.
တောင်းဆိုရင်၊ router အသုံးပြုသူအမည်နှင့် စကားဝှက်ကို ထည့်သွင်းပါ။.- အသုံးပြုသူအမည်နှင့် စကားဝှက်ကို မသိပါက မူရင်းစကားဝှက်များအတွက် router လက်စွဲ သို့မဟုတ် စက်တံဆိပ်ကို စစ်ဆေးပါ။
- router ဆက်တင်များကို သင်ဝင်ရောက်ပြီးသည်နှင့်၊ သင်သည် သင်၏ကွန်ရက်ဆက်တင်များကို ပြင်ဆင်နိုင်သည်။
သင့် Router တွင် WiFi စကားဝှက်ကို ပြောင်းလဲပါ။
WiFi စကားဝှက်ကို IP လိပ်စာ 192 l.168.1.1 ဖြင့် ( router စီမံခန့်ခွဲသူ စကားဝှက်နှင့် မရောထွေးစေရန် ) ကိုပြောင်းလဲရန်၊ ဤရိုးရှင်းသောအဆင့်များကို လိုက်နာပါ-
- ဝဘ်ဘရောက်ဆာကိုဖွင့်ပြီး IP 192.168.1.1 ကိုရေးပါ။ လိပ်စာဘား၌တည်၏။
- router configuration panel ကိုဝင်ရောက်ရန် username နှင့် password ကိုထည့်ပါ။ (ဤအချက်အလက်ကို ပုံမှန်အားဖြင့် router အညွှန်းတွင် ရိုက်နှိပ်သည်)
- “ အပိုင်းကိုရှာပါ။ဝိုင်ဖိုင်စကားဝှက်"ဒါမှမဟုတ်"ကြိုးမဲ့လုံခြုံရေး"။
- လက်ရှိစကားဝှက်နှင့် သင်အသုံးပြုလိုသော စကားဝှက်အသစ်ကို ထည့်သွင်းပါ။
- စကားဝှက်အသစ်သည် အားကောင်းကြောင်း သေချာပါစေ။
- အနည်းဆုံး စာလုံး 8 လုံးရှိရမည်။
- ၎င်းတွင် စာလုံးအကြီးနှင့် အသေး၊ နံပါတ်များနှင့် သင်္ကေတများ ပေါင်းစပ်ပါဝင်ရပါမည်။
- ပြောင်းလဲမှုများကို သိမ်းဆည်းပြီး router configuration panel ကို ပိတ်ပါ။
Router Default Password ကိုရှာပါ။
192.168 1.1 စကားဝှက်များကို သင့် router ဆက်တင်များမှတဆင့် ရှာတွေ့နိုင်ပါသည်။ ဤစကားဝှက်ကို သင့် router ၏ စီမံခန့်ခွဲရေးအကန့်တွင် အများအားဖြင့် တွေ့နိုင်သည်။ သို့သော်၊ ၎င်းကိုမတွေ့ပါက၊ သင့် router ၏လက်စွဲစာအုပ်တွင် ကြည့်ရှုနိုင်သည် သို့မဟုတ် အကူအညီအတွက် ထုတ်လုပ်သူထံ စစ်ဆေးနိုင်ပါသည်။
- မူရင်းစကားဝှက်ကို ရှာရန်၊ သင့်အိမ်ရှိ ပင်မ router ကို ဦးစွာရှာပါ။

- ထို့နောက် ၎င်းကို လှန်လိုက်ပါ၊ Router အောက်တွင် စတစ်ကာတစ်ခုကို တွေ့ရပါမည်။ ဤစတစ်ကာတွင် ကျွန်ုပ်တို့သည် router ၏ မူရင်းစကားဝှက်ကို မြင်တွေ့နိုင်သည်။
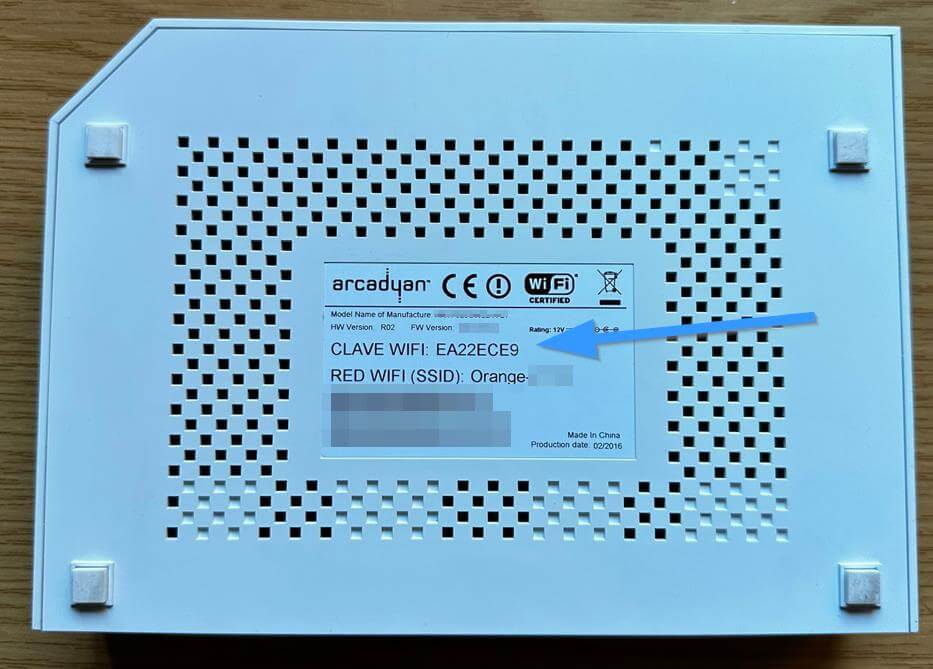
ထို့နောက် သင့်အသုံးပြုသူအမည်နှင့် စကားဝှက်ကို သိပြီးသည်နှင့် သင့် Wi-Fi ကွန်ရက်၏ စကားဝှက်နှင့် အမည်ကို ပြောင်းလဲရန် အဆင့်များကို ညွှန်ပြပါမည်။
မတူညီသော Routers အမှတ်တံဆိပ်များတွင် IP လိပ်စာကို ပြောင်းပါ။
IP 192.168.1.1 ကို အင်တာနက်ဝန်ဆောင်မှုပေးသူမှ ကြိုတင်သတ်မှတ်ပေးထားသော်လည်း အသုံးပြုသူမှ ပြင်ဆင်သတ်မှတ်နိုင်ပါသည်။ လုံခြုံရေးကို ထည့်ရန်၊ တိုက်ခိုက်မှုများကို တားဆီးရန် သို့မဟုတ် ၎င်းကို စိတ်ကြိုက်ပြင်ဆင်ရန် ပြောင်းလဲထားသည်။ ဤတွင် လူကြိုက်အများဆုံး router အမှတ်တံဆိပ်အချို့တွင် သင့်ကွန်ရက်ကို ပိုမိုလုံခြုံစေရန် ၎င်းကို ပြောင်းလဲနည်းကို သင့်အား ပြသထားသည်။
TP-Link Router ပေါ်တွင် IP လိပ်စာကိုပြောင်းပါ။
- 192.168.0.1 သို့မဟုတ် 192.168.1.1 တွင် သင်၏ မူရင်း စီမံခန့်ခွဲသူ အကန့်သို့ အကောင့်ဝင်ပါ (admin/admin သည် အသုံးပြုသူအမည်နှင့် စကားဝှက်ဖြစ်သည်)
- Advanced Settings သို့သွားပါ။ ပိုက်ကွန်; LAN
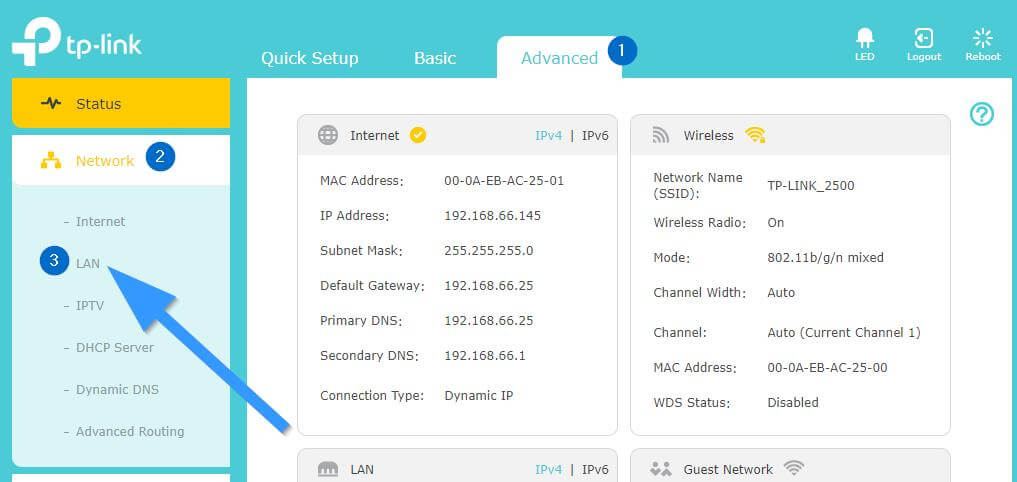
- “IP လိပ်စာ” အကွက်တွင် ၎င်းကို သင်အလိုရှိသောလိပ်စာသို့ ပြောင်းနိုင်သည်၊ ဥပမာ 192.168.1.2။
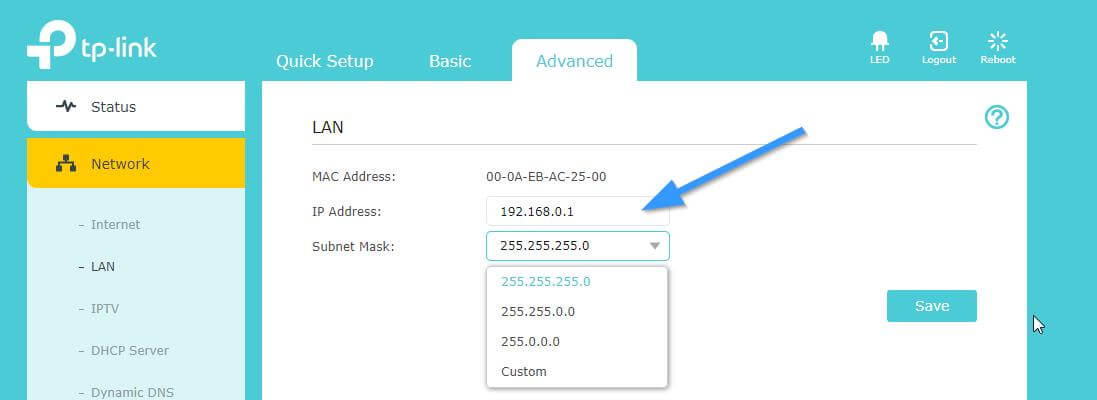
- ၎င်းကို သိမ်းဆည်းပြီး အပြောင်းအလဲများကို အသုံးပြုရန် router သည် ပြန်လည်စတင်ပါမည်။
D-Link Router ပေါ်တွင် IP လိပ်စာကိုပြောင်းပါ။
- သင့် router ၏ စီစဉ်သတ်မှတ်မှု စာမျက်နှာသို့ ဝင်ရောက်ပါ (အသုံးပြုသူအမည်- စီမံခန့်ခွဲသူနှင့် စကားဝှက်- စီမံခန့်ခွဲသူ/ဗလာ)
- ဆက်တင်များသို့ သွားပါ။ ကွန်ရက်ဆက်တင်များ။
- ယခုသင်သည် router IP လိပ်စာအကွက်ကိုတွေ့လိမ့်မည်။
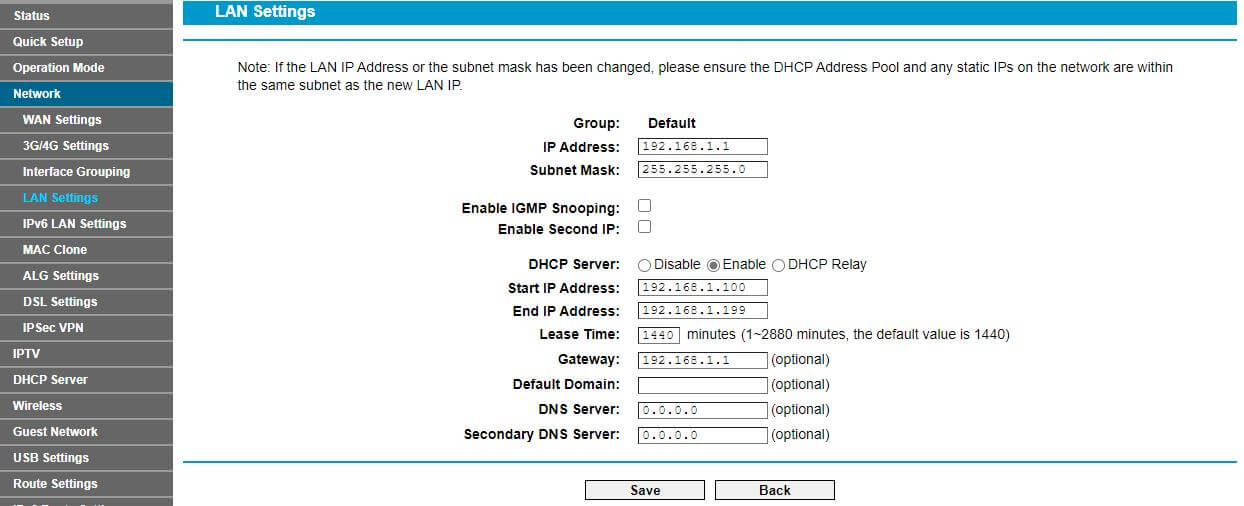
- သင်နှစ်သက်သလို ပြောင်းပြီး ဆက်တင်များကို သိမ်းဆည်းပါ။
Netgear Router ပေါ်တွင် IP လိပ်စာကိုပြောင်းပါ။
- 192.168.1.1 သို့မဟုတ် 192.168.0.1 မှတဆင့် NetGear router configuration စာမျက်နှာသို့ ဝင်ရောက်ပါ။
- ပုံမှန်အားဖြင့်၊ အသုံးပြုသူအမည်မှာဖြစ်သည်။ admin ရဲ့ နှင့်စကားဝှက်ကိုဖြစ်ပါတယ် စကားဝှက်ကို .
- ချိတ်ဆက်ပြီးသည်နှင့် "အဆင့်မြင့်" သို့သွားပါ။ ဘယ်ဘက်မီနူးမှ "ဆက်တင်များ" သို့သွားပါ။ LAN ဖွဲ့စည်းမှု။
- LAN TCP/IP ဆက်တင်များအောက်တွင်၊ သင်သည် IP လိပ်စာကိုတွေ့လိမ့်မည်။ 10.10.10.1 ကို နှစ်သက်သလို ပြောင်းပါ။
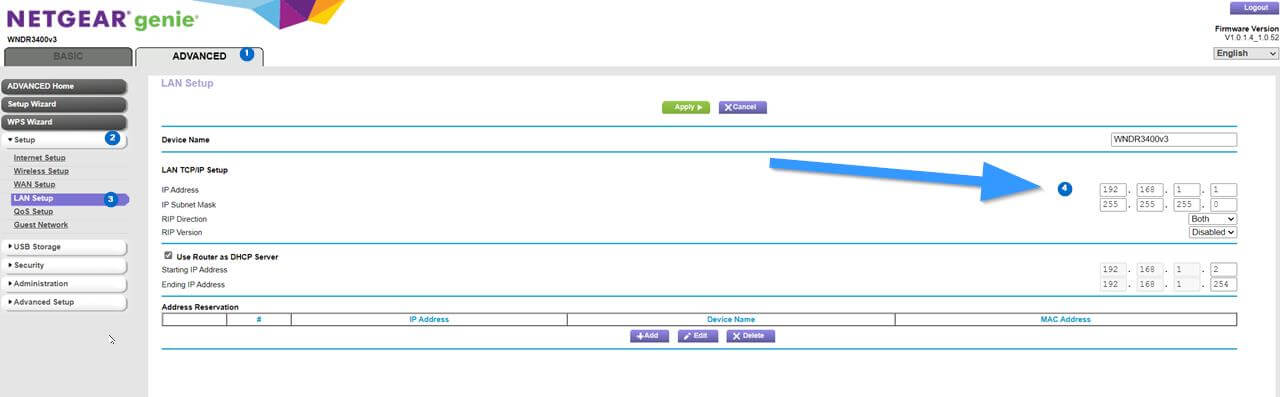
- အပြောင်းအလဲများကို အသုံးချပြီး ဆက်တင်များကို အပ်ဒိတ်လုပ်ရန် စနစ်သည် ပြန်လည်စတင်ပါမည်။
မည်သို့ပင်ဆိုစေ၊ လုပ်ငန်းစဉ်အတွင်း တစ်စုံတစ်ခု မှားယွင်းသွားပါက၊ ထို့နောက် စိတ်ကြိုက်ပြင်ဆင်မှုအားလုံးကို ပြန်ပြောင်းရန်အတွက် သင့် router ကို စက်ရုံထုတ် မူရင်းဆက်တင်များသို့ ပြန်လည်သတ်မှတ်နိုင်ပါသည်။ 192.168.ll/admin
ခွင့်ပြုချက်မရှိဘဲ ဝင်ရောက်ခြင်းကို တားဆီးရန် သင်၏ WiFi ကွန်ရက်ကို ကာကွယ်ခြင်းသည် အရေးကြီးပါသည်။ WPA2 စာဝှက်စနစ်ကိုဖွင့်ခြင်း၊ ခိုင်မာသောစကားဝှက်သတ်မှတ်ခြင်း၊ WPS ကိုပိတ်ခြင်းကဲ့သို့သော အခြေခံစည်းမျဉ်းများကို လိုက်နာခြင်းသည် ကွန်ရက်များကြား ထပ်တူပြုခြင်းနည်းလမ်းဟောင်းတစ်ခုဖြစ်သောကြောင့်၊ MAC လိပ်စာကို စစ်ထုတ်ခြင်းနှင့် သင့် router ၏ Firmware ကို အခါအားလျော်စွာ အပ်ဒိတ်လုပ်ခြင်းကဲ့သို့သော အခြေခံစည်းမျဉ်းများကို လိုက်နာပါ။ အောက်တွင် သင့် WiFi ကွန်ရက်ကို မည်သို့လုံခြုံအောင်ပြုလုပ်ရမည်ကို အပြည့်အစုံလမ်းညွှန်ထားပါသည်။