Anycast M2 Plus, un dispositivo que permite hacer screen mirror y airplay en dispositivos iOS y Android. En este artículo, te explicamos cómo conectar el Anycast a tu HDTV para hacer Airplay en iPhones y poder configurarlo con la ip 192.168.1.49.
Conectar Usb anycast en HDTV
Para conectar el USB Anycast en HDTV, sigue estos pasos:
- Localiza el puerto HDMI en tu televisor y conecta el Anycast M2 Plus en él.
- Conecta el cable USB del Anycast en el puerto USB del televisor o en un enchufe de pared.

- Enciende tu televisor y selecciona la entrada HDMI correspondiente al Anycast.
- En la pantalla del televisor, aparecerá el menú de Anycast.
- Conecta tu dispositivo móvil al Anycast a través de la conexión Wi-Fi.
- Ingresa la contraseña del Anycast para conectarte a la red.
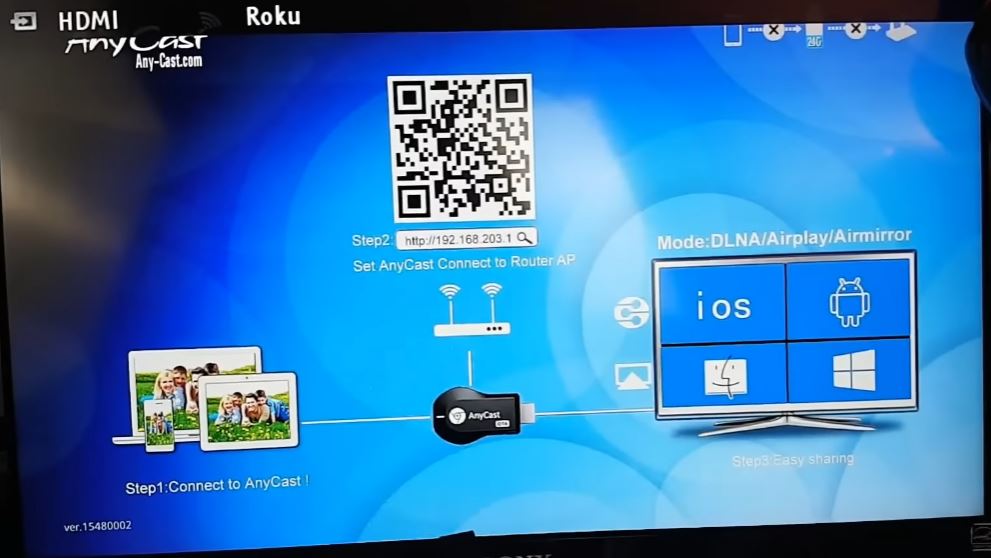
Siguiendo estos sencillos pasos, podrás conectar tu USB Anycast en HDTV y disfrutar de la pantalla grande para ver tus películas, fotos y juegos.
Tienes que seguir el paso 2 que te sale en pantalla. Acceder a la dirección IP.
Conectar movil Wifi Anycast
- En tu dispositivo móvil, ve a la configuración de Wi-Fi y busca la red Wi-Fi del Anycast. El nombre de la red suele ser “AnyCast” seguido de una serie de números.
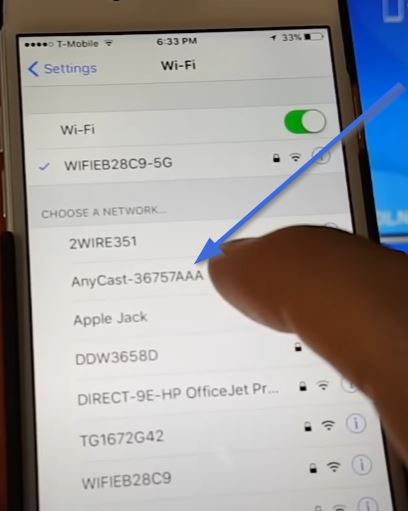
- Selecciona la red Wi-Fi del Anycast y espera a que se establezca la conexión.
- Ingresa la contraseña del Anycast cuando se te solicite para conectarte a la red.
- Una vez conectado, podrás acceder al menú de Anycast en tu dispositivo móvil y compartir contenido en la pantalla del televisor.
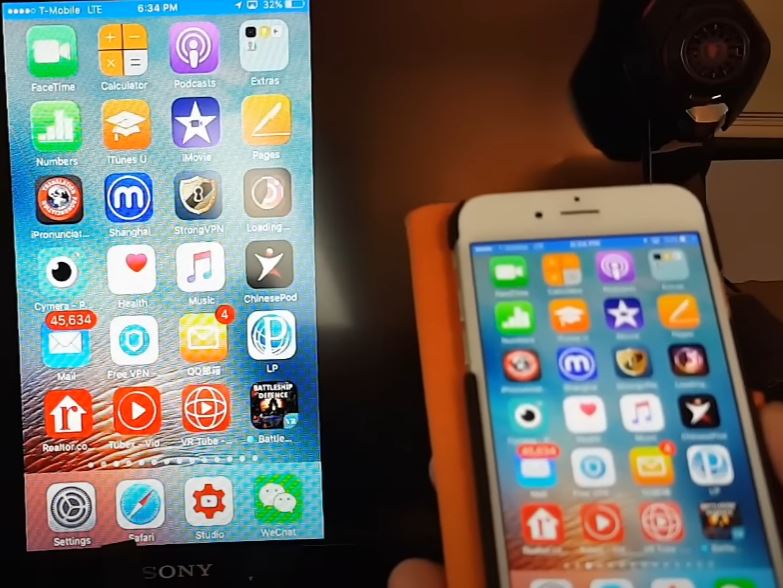
Configurar Wi-Fi 192.168.1.49 anycast
La ip para acceder desde el navegador movil es http //192.168.l.49.1, esta puerta de enlace nos va a permitir acceder y configurar la conexión wifi de nuestro AnyCast, para poder realizar estos procesos sigue estas instrucciones:
- Una vez conectado a la red Wi-Fi del Anycast, abre url de Anycast en tu dispositivo móvil.

- En el menú principal de la aplicación, selecciona “Configuración” o “Settings”.
- Busca la opción de “Red” o “Wi-Fi” en la configuración y selecciona la red Wi-Fi que deseas configurar.
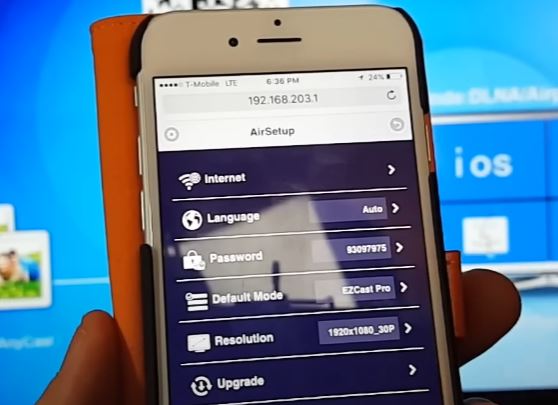
- Ingresa la contraseña de la red Wi-Fi y espera a que se establezca la conexión.
- Verifica que la conexión a la red Wi-Fi sea exitosa y que esté en línea.
Con esta configuración podrás cambiar las siguientes configuraciones en Anycast:
- Resolución de la pantalla por Defecto
- Contraseña WiFi AnyCast para evitar conexiones intrusivas
- Cambiar linea de WiFi para una mejor conexión
- Cambiar el nombre del Wifi Anycast
- Cambiar el Idioma de la aplicación.
Como solucionar en Anycast miracast 192.168.49.1
A pesar de ser una herramienta útil para hacer screen mirror y airplay en dispositivos iOS y Android, la aplicación de Anycast puede presentar algunos problemas comunes como los siguientes:
No se encuentra la red Wi-Fi del Anycast:
Asegúrate de que el Anycast esté encendido y conectado al televisor. Luego, verifica que tu dispositivo móvil esté dentro del rango de la señal Wi-Fi del Anycast. Si el problema persiste, intenta reiniciar el Anycast y verificar si la red Wi-Fi está disponible nuevamente.
La conexión Wi-Fi es lenta o inestable:
Asegúrate de que el Anycast y tu dispositivo móvil estén conectados a una red Wi-Fi estable y de alta velocidad. Si la señal es débil o inestable, acerca el dispositivo móvil al Anycast o cambia a una red Wi-Fi diferente.
El Anycast no se conecta al dispositivo móvil:
Verifica que el Anycast y tu dispositivo móvil estén conectados a la misma red Wi-Fi. Si el problema persiste, intenta reiniciar el Anycast y tu dispositivo móvil. También puedes intentar restablecer la configuración de red del Anycast y volver a conectarte.
Problemas de audio o imagen:
Asegúrate de que el televisor esté en la entrada correcta y en la pantalla correcta para hacer screen mirror o airplay. También verifica la resolución de la imagen y asegúrate de que sea compatible con tu televisor. Si el problema persiste, intenta reiniciar el Anycast y tu dispositivo móvil, o cambiar el cable HDMI.