Anycast M2 Plus, սարք, որը թույլ է տալիս էկրանի արտացոլումը և հեռարձակումը iOS և Android սարքերում: Այս հոդվածում մենք բացատրում ենք, թե ինչպես միացնել Anycast-ը ձեր HDTV-ին՝ Airplay-ը iPhone-ներում կատարելու և այն ip-ով կարգավորելու համար: 192.168.1.49.
Միացրեք USB anycast-ը HDTV-ով
USB Anycast-ը HDTV-ին միացնելու համար հետևեք հետևյալ քայլերին.
- Տեղադրեք HDMI պորտը ձեր հեռուստացույցի վրա և միացրեք Anycast M2 Plus-ը դրան:
- Միացրեք Anycast USB մալուխը հեռուստացույցի USB պորտին կամ պատի վարդակից:

- Միացրեք ձեր հեռուստացույցը և ընտրեք Anycast-ին համապատասխան HDMI մուտքը:
- Հեռուստացույցի էկրանին կհայտնվի Anycast ընտրացանկը:
- Միացրեք ձեր բջջային սարքը Anycast-ին Wi-Fi կապի միջոցով:
- Մուտքագրեք Anycast գաղտնաբառը ցանցին միանալու համար:
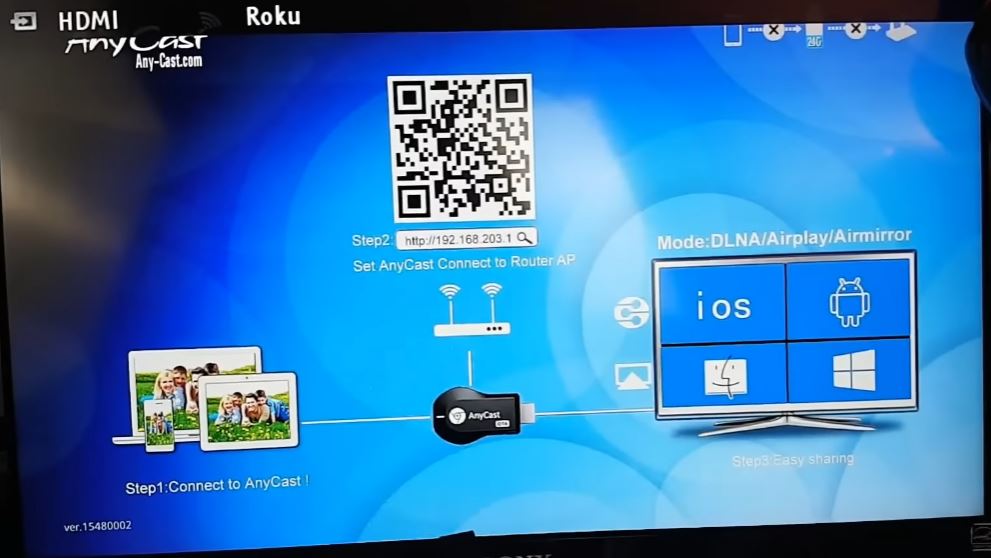
Հետևելով այս պարզ քայլերին՝ դուք կկարողանաք միացնել ձեր USB Anycast-ը HDTV-ին և վայելել մեծ էկրանը՝ դիտելու ձեր ֆիլմերը, լուսանկարները և խաղերը:
Դուք պետք է հետևեք 2-րդ քայլին, որը հայտնվում է էկրանին: Մուտք գործեք IP հասցե:
Միացրեք բջջային Wifi Anycast-ը
- Ձեր շարժական սարքում անցեք Wi-Fi կարգավորումներ և որոնեք Anycast-ի Wi-Fi ցանցը: Ցանցի անվանումը սովորաբար «AnyCast» է, որին հաջորդում են մի շարք թվեր:
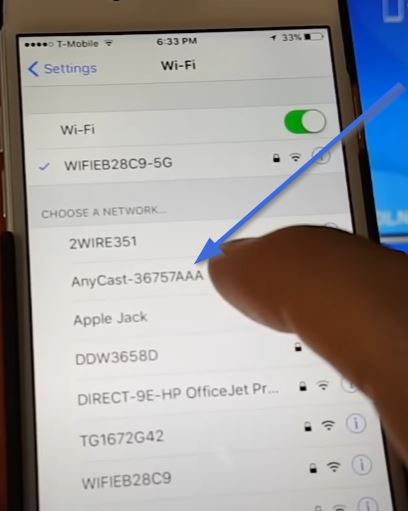
- Ընտրեք Anycast Wi-Fi ցանցը և սպասեք կապի հաստատմանը:
- Մուտքագրեք Anycast գաղտնաբառը, երբ ձեզ հուշում է միանալ ցանցին:
- Միանալուց հետո դուք կկարողանաք մուտք գործել Anycast մենյու ձեր շարժական սարքի վրա և համօգտագործել բովանդակությունը հեռուստացույցի էկրանին:
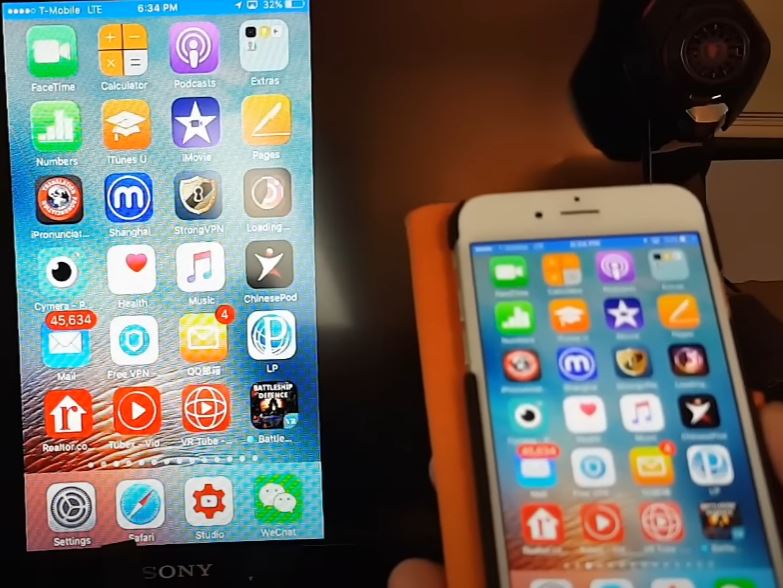
Կարգավորեք Wi-Fi 192.168.1.49 anycast
Բջջային բրաուզերից մուտք գործելու IP-ն http //192.168.l.49.1 է, այս դարպասը թույլ կտա մեզ մուտք գործել և կարգավորել մեր AnyCast-ի Wi-Fi կապը, այս գործընթացներն իրականացնելու համար հետևեք հետևյալ հրահանգներին.
- Anycast-ի Wi-Fi ցանցին միանալուց հետո բացեք Anycast url-ը ձեր բջջային սարքում:

- Հավելվածի հիմնական ցանկում ընտրեք «Կարգավորումներ» կամ «Կարգավորումներ»:
- Գտեք «Ցանց» կամ «Wi-Fi» տարբերակը կարգավորումներում և ընտրեք Wi-Fi ցանցը, որը ցանկանում եք կարգավորել:
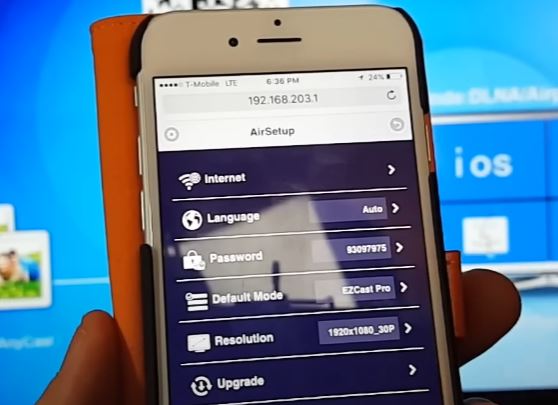
- Մուտքագրեք Wi-Fi ցանցի գաղտնաբառը և սպասեք, որ կապը հաստատվի:
- Համոզվեք, որ միացումը Wi-Fi ցանցին հաջող է, և արդյոք այն առցանց է:
Այս կազմաձևով դուք կկարողանաք փոխել հետևյալ կարգավորումները Anycast-ում.
- Էկրանի կանխադրված լուծում
- WiFi AnyCast գաղտնաբառ՝ ներխուժող կապերը կանխելու համար
- Փոխեք WiFi գիծը ավելի լավ կապի համար
- Փոխեք Wifi Anycast-ի անունը
- Փոխեք հավելվածի լեզուն:
Ինչպես լուծել Anycast miracast 192.168.49.1-ում
Չնայած iOS և Android սարքերում էկրանի արտացոլման և հեռարձակման համար օգտակար գործիք լինելուն՝ Anycast հավելվածը կարող է ունենալ որոշ ընդհանուր խնդիրներ, ինչպիսիք են՝
Anycast Wi-Fi ցանցը չի գտնվել.
Համոզվեք, որ Anycast-ը միացված է և միացված է հեռուստացույցին: Այնուհետև ստուգեք, որ ձեր բջջային սարքը գտնվում է Anycast-ի Wi-Fi ազդանշանի տիրույթում: Եթե խնդիրը չվերանա, փորձեք վերագործարկել Anycast-ը և ստուգեք, արդյոք Wi-Fi ցանցը կրկին հասանելի է:
Wi-Fi կապը դանդաղ է կամ անկայուն.
Համոզվեք, որ Anycast-ը և ձեր շարժական սարքը միացված են կայուն, գերարագ Wi-Fi ցանցին: Եթե ազդանշանը թույլ է կամ անկայուն, ձեր բջջային սարքը մոտեցրեք Anycast-ին կամ միացրեք այլ Wi-Fi ցանց:
Anycast-ը չի միանում շարժական սարքին.
Համոզվեք, որ Anycast-ը և ձեր բջջային սարքը միացված են նույն Wi-Fi ցանցին: Եթե խնդիրը չվերանա, փորձեք վերագործարկել Anycast-ը և ձեր բջջային սարքը: Կարող եք նաև փորձել վերականգնել Anycast-ի ցանցի կարգավորումները և նորից միանալ:
Աուդիո կամ պատկերի խնդիրներ.
Համոզվեք, որ հեռուստացույցը ճիշտ մուտքագրված է և ճիշտ էկրանը էկրանի արտացոլման կամ եթերի ցուցադրման համար: Ստուգեք նաև պատկերի լուծաչափը և համոզվեք, որ այն համատեղելի է ձեր հեռուստացույցի հետ: Եթե խնդիրը չվերանա, փորձեք վերագործարկել Anycast-ը և ձեր բջջային սարքը կամ փոխել HDMI մալուխը: