Anycast M2 Plus, એક ઉપકરણ જે iOS અને Android ઉપકરણો પર સ્ક્રીન મિરરિંગ અને એરપ્લેની મંજૂરી આપે છે. આ લેખમાં, અમે iPhones પર એરપ્લે કરવા માટે તમારા HDTV સાથે Anycast ને કેવી રીતે કનેક્ટ કરવું અને તેને ip સાથે રૂપરેખાંકિત કરવામાં સમર્થ થવા માટે સમજાવીએ છીએ. 192.168.1.49.
HDTV પર Usb ને કોઈપણ કાસ્ટ સાથે જોડો
USB Anycast ને HDTV થી કનેક્ટ કરવા માટે, આ પગલાં અનુસરો:
- તમારા ટીવી પર HDMI પોર્ટ શોધો અને તેમાં Anycast M2 Plus પ્લગ કરો.
- ટીવીના USB પોર્ટ અથવા વોલ આઉટલેટમાં Anycast USB કેબલને પ્લગ કરો.

- તમારું ટીવી ચાલુ કરો અને Anycast ને અનુરૂપ HDMI ઇનપુટ પસંદ કરો.
- ટીવી સ્ક્રીન પર, Anycast મેનુ દેખાશે.
- Wi-Fi કનેક્શન દ્વારા તમારા મોબાઇલ ઉપકરણને Anycast થી કનેક્ટ કરો.
- નેટવર્ક સાથે જોડાવા માટે Anycast પાસવર્ડ દાખલ કરો.
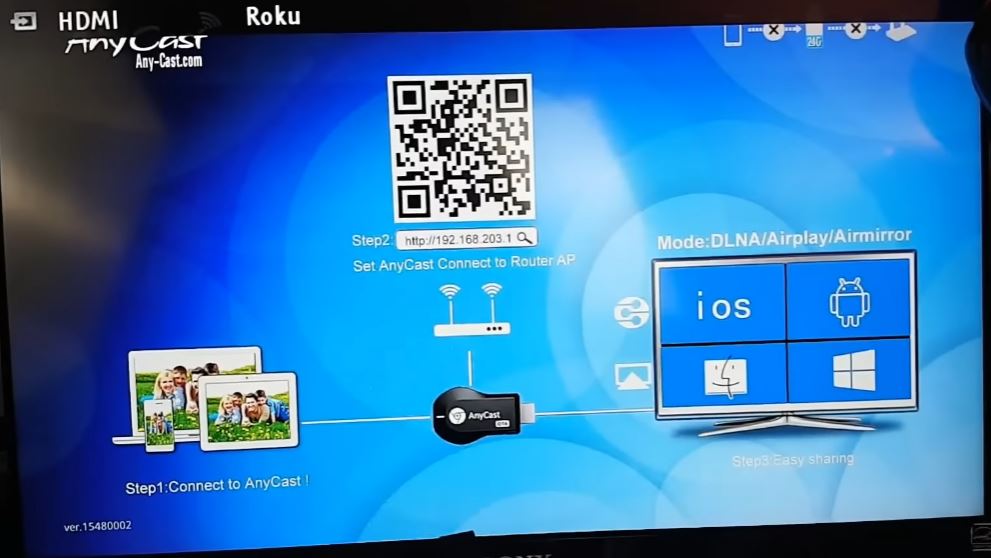
આ સરળ પગલાંઓ અનુસરીને, તમે તમારા USB Anycast ને HDTV માં પ્લગ કરી શકશો અને તમારી મૂવીઝ, ફોટા અને રમતો જોવા માટે મોટી સ્ક્રીનનો આનંદ માણી શકશો.
તમારે સ્ક્રીન પર દેખાતા સ્ટેપ 2ને ફોલો કરવાનું રહેશે. IP સરનામું ઍક્સેસ કરો.
મોબાઇલ Wifi Anycast ને કનેક્ટ કરો
- તમારા મોબાઇલ ઉપકરણ પર, Wi-Fi સેટિંગ્સ પર જાઓ અને Anycast ના Wi-Fi નેટવર્ક માટે શોધો. નેટવર્કનું નામ સામાન્ય રીતે “AnyCast” હોય છે અને ત્યારબાદ સંખ્યાઓની શ્રેણી હોય છે.
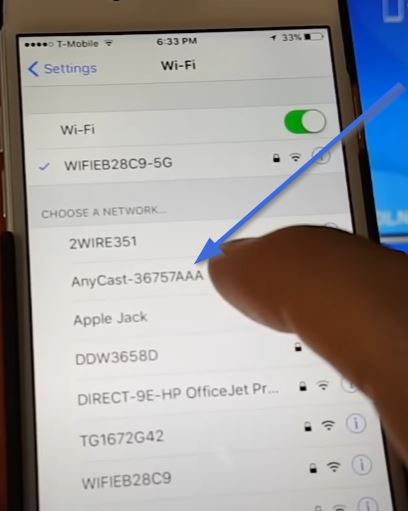
- Anycast Wi-Fi નેટવર્ક પસંદ કરો અને કનેક્શન સ્થાપિત થવાની રાહ જુઓ.
- જ્યારે નેટવર્કથી કનેક્ટ થવા માટે સંકેત આપવામાં આવે ત્યારે Anycast પાસવર્ડ દાખલ કરો.
- એકવાર કનેક્ટ થઈ ગયા પછી, તમે તમારા મોબાઇલ ઉપકરણ પર Anycast મેનૂને ઍક્સેસ કરી શકશો અને ટીવી સ્ક્રીન પર સામગ્રી શેર કરી શકશો.
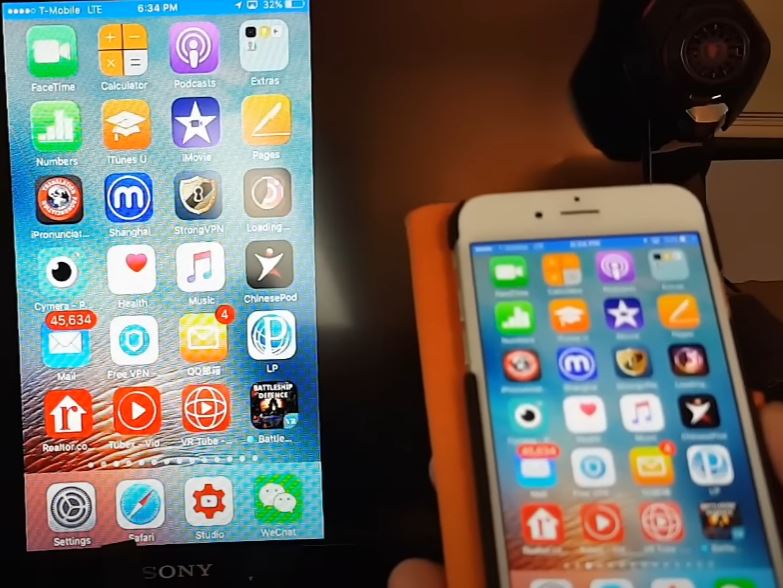
Wi-Fi 192.168.1.49 anycast ગોઠવો
મોબાઇલ બ્રાઉઝરથી ઍક્સેસ કરવા માટેનો ip http //192.168.l.49.1 છે, આ ગેટવે અમને અમારા AnyCast ના Wi-Fi કનેક્શનને ઍક્સેસ કરવા અને ગોઠવવાની મંજૂરી આપશે, આ પ્રક્રિયાઓ હાથ ધરવા માટે, આ સૂચનાઓને અનુસરો:
- એકવાર Anycast ના Wi-Fi નેટવર્ક સાથે કનેક્ટ થઈ ગયા પછી, તમારા મોબાઇલ ઉપકરણ પર Anycast url ખોલો.

- એપ્લિકેશનના મુખ્ય મેનૂમાં, "સેટિંગ્સ" અથવા "સેટિંગ્સ" પસંદ કરો.
- સેટિંગ્સમાં "નેટવર્ક" અથવા "Wi-Fi" વિકલ્પ શોધો અને તમે ગોઠવવા માંગો છો તે Wi-Fi નેટવર્ક પસંદ કરો.
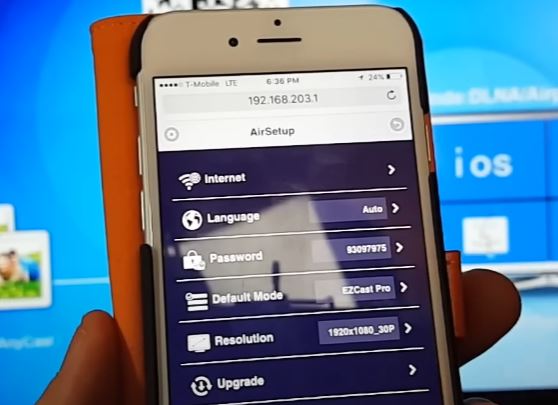
- Wi-Fi નેટવર્ક પાસવર્ડ દાખલ કરો અને કનેક્શન સ્થાપિત થવાની રાહ જુઓ.
- ચકાસો કે Wi-Fi નેટવર્કનું કનેક્શન સફળ છે અને તે ઑનલાઇન છે.
આ ગોઠવણી સાથે તમે Anycast માં નીચેની સેટિંગ્સ બદલવા માટે સમર્થ હશો:
- ડિફૉલ્ટ સ્ક્રીન રીઝોલ્યુશન
- કર્કશ જોડાણોને રોકવા માટે WiFi AnyCast પાસવર્ડ
- વધુ સારા કનેક્શન માટે વાઇફાઇ લાઇન બદલો
- Wifi Anycast નું નામ બદલો
- એપ્લિકેશનની ભાષા બદલો.
Anycast miracast 192.168.49.1 માં કેવી રીતે ઉકેલવું
iOS અને Android ઉપકરણો પર સ્ક્રીન મિરરિંગ અને એરપ્લે કરવા માટે ઉપયોગી સાધન હોવા છતાં, Anycast એપ્લિકેશનમાં કેટલીક સામાન્ય સમસ્યાઓ હોઈ શકે છે જેમ કે:
Anycast Wi-Fi નેટવર્ક મળ્યું નથી:
ખાતરી કરો કે Anycast ચાલુ છે અને ટીવી સાથે જોડાયેલ છે. પછી, તપાસો કે તમારું મોબાઇલ ઉપકરણ Anycast ના Wi-Fi સિગ્નલની શ્રેણીમાં છે. જો સમસ્યા યથાવત્ રહે, તો Anycast પુનઃપ્રારંભ કરવાનો પ્રયાસ કરો અને તપાસો કે Wi-Fi નેટવર્ક ફરીથી ઉપલબ્ધ છે કે કેમ.
Wi-Fi કનેક્શન ધીમું અથવા અસ્થિર છે:
ખાતરી કરો કે Anycast અને તમારું મોબાઇલ ઉપકરણ સ્થિર, હાઇ-સ્પીડ Wi-Fi નેટવર્ક સાથે જોડાયેલ છે. જો સિગ્નલ નબળું અથવા અસ્થિર હોય, તો તમારા મોબાઇલ ઉપકરણને Anycast ની નજીક ખસેડો અથવા અલગ Wi-Fi નેટવર્ક પર સ્વિચ કરો.
Anycast મોબાઇલ ઉપકરણ સાથે કનેક્ટ થતું નથી:
ચકાસો કે Anycast અને તમારું મોબાઇલ ઉપકરણ સમાન Wi-Fi નેટવર્કથી કનેક્ટેડ છે. જો સમસ્યા યથાવત્ રહે, તો Anycast અને તમારા મોબાઇલ ઉપકરણને પુનઃપ્રારંભ કરવાનો પ્રયાસ કરો. તમે Anycast ના નેટવર્ક સેટિંગ્સને ફરીથી સેટ કરવાનો અને ફરીથી કનેક્ટ કરવાનો પણ પ્રયાસ કરી શકો છો.
ઑડિઓ અથવા છબી સમસ્યાઓ:
ખાતરી કરો કે ટીવી યોગ્ય ઇનપુટ પર છે અને સ્ક્રીન મિરરિંગ અથવા એરપ્લે માટે યોગ્ય સ્ક્રીન છે. છબીનું રિઝોલ્યુશન પણ તપાસો અને ખાતરી કરો કે તે તમારા ટીવી સાથે સુસંગત છે. જો સમસ્યા યથાવત રહે છે, તો Anycast અને તમારા મોબાઇલ ઉપકરણને પુનઃપ્રારંભ કરવાનો પ્રયાસ કરો અથવા HDMI કેબલ બદલવાનો પ્રયાસ કરો.