TP-Link راؤٹر کو کنفیگر کرنا کافی آسان عمل ہے، اور اگر آپ کو اس کے بارے میں یقین نہیں ہے تو آپ کو ایسا نہیں کرنا چاہیے، کیونکہ بصورت دیگر آپ کنکشن کو غلط کنفیگر کر سکتے ہیں، جس سے کنکشن کے مسائل پیدا ہوں گے۔
SSID TP-Link راؤٹر کا نام تبدیل کریں۔
کیا آپ نے اپنا راؤٹر تبدیل کر لیا ہے اور اپنے Wi-Fi نیٹ ورک کا نام رکھنا چاہتے ہیں؟ یا شاید آپ اپنے نیٹ ورک کا نام تبدیل کرنا چاہتے ہیں کیونکہ آپ بھول گئے کہ آپ نے اسے کیا دیا ہے۔ اپنے Wi-Fi نیٹ ورک کا نام تبدیل کرنا ایک بہت آسان عمل ہے اور اس ٹیوٹوریل میں ہم آپ کو دکھائیں گے کہ اسے TP-Link راؤٹر پر کیسے کرنا ہے۔
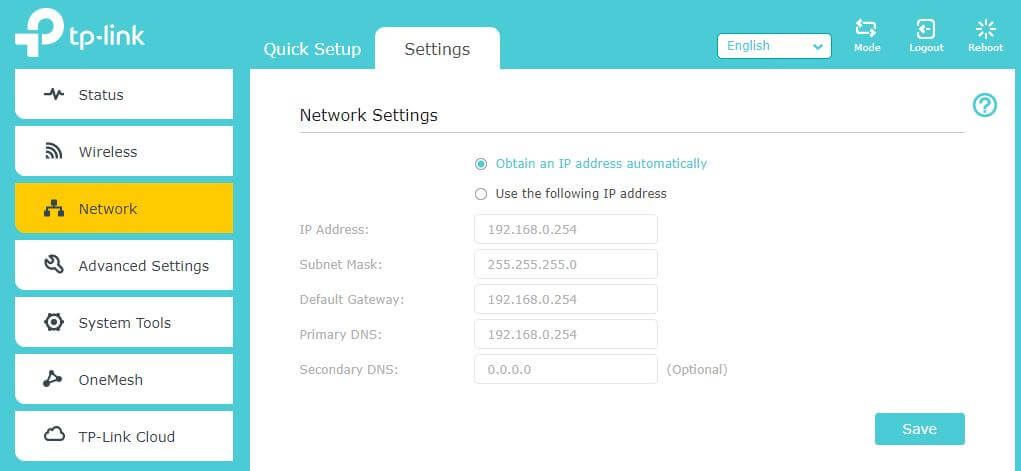
1. TP لنک روٹر کے ویب انٹرفیس تک رسائی حاصل کریں۔
2. بائیں یا دائیں مینو میں "انتظامیہ" پر کلک کریں۔
3. "بنیادی ترتیبات" سیکشن میں "راؤٹر کا نام تبدیل کریں (SSID)" پر کلک کریں۔
4. نیا روٹر کا نام ٹائپ کریں اور "محفوظ کریں" پر کلک کریں۔
وائی فائی کا پاس ورڈ TP-Link روٹر تبدیل کریں۔
میرا وائی فائی پاس ورڈ تبدیل کریں۔ TP-Link بہت آسان ہے۔ پہلی چیز جس کی آپ کو ضرورت ہے وہ ہے روٹر کے ایڈمنسٹریشن پیج تک رسائی حاصل کرنا۔ اس کے لیے آپ کو ایک ویب براؤزر کھولنا ہوگا اور روٹر کا آئی پی ایڈریس دینا ہوگا۔ راؤٹر کا IP ایڈریس عام طور پر ڈیوائس کے نچلے حصے میں ہوتا ہے یا روٹر کے ساتھ آنے والی دستاویزات میں ہوتا ہے۔
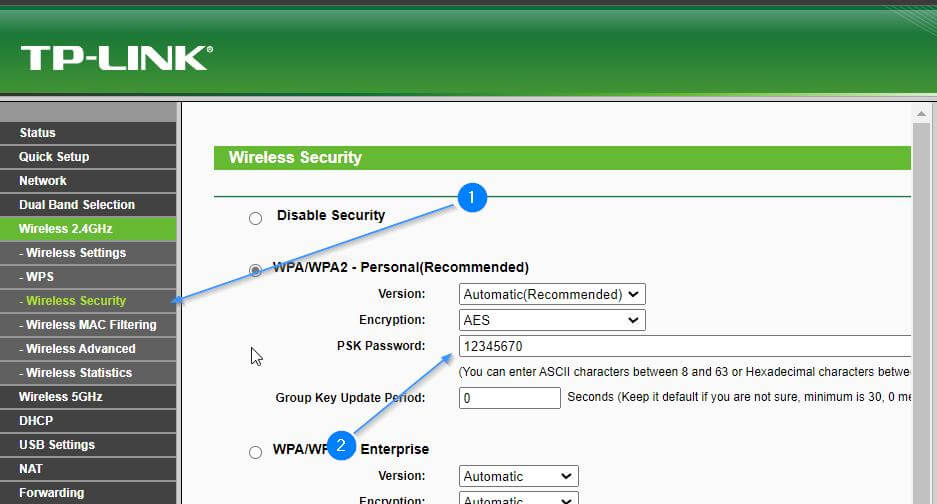
- ٹی پی لنک ایپ سے، راؤٹر کو منتخب کریں۔
- پھر ترتیبات کو منتخب کریں۔
- وائی فائی پاس ورڈ تبدیل کرنے کا آپشن منتخب کریں۔
- موجودہ پاس ورڈ اور پھر نیا پاس ورڈ ٹائپ کریں۔
- محفوظ کریں کو منتخب کریں۔
ایک بار جب آپ راؤٹر کا آئی پی ایڈریس درج کر لیں گے تو ایک لاگ ان اسکرین ظاہر ہو گی۔ یہاں، آپ کو صارف نام اور پاس ورڈ درج کرنے کی ضرورت ہے۔ صارف کا نام اور پاس ورڈ اس دستاویز میں ہونا چاہئے جو روٹر کے ساتھ آئے ہیں۔
لاگ ان کرنے کے بعد، آپ کو ایک سیٹ اپ اسکرین نظر آنی چاہیے۔ اس اسکرین پر، "سیکیورٹی" یا "وائرلیس" سیکشن تلاش کریں۔ اس سیکشن میں، آپ کو ایک ٹیکسٹ فیلڈ نظر آنی چاہیے جو کہ "پاس ورڈ" یا "سیکیورٹی کی" کہے۔ یہ وہ جگہ ہے جہاں آپ اپنے TP-Link Wi-Fi کا پاس ورڈ تبدیل کر سکتے ہیں۔
روٹر تک TP-Link روٹر ڈیٹا تک رسائی
روٹر تک رسائی کا ڈیٹا وہ ڈیٹا ہے جو آپ کو روٹر کنفیگریشن مینو تک رسائی حاصل کرنے کی اجازت دیتا ہے، اور درج ذیل ہیں:
IP ایڈریس: 192.168.1.1
صارف نام: منتظم
پاس ورڈ: منتظم
TP-Link روٹر کنفیگریشن ڈیٹا
TP-Link راؤٹر کنفیگریشن ڈیٹا وہ ڈیٹا ہے جو آپ کو کنکشن کنفیگر کرنے کی اجازت دیتا ہے، اور درج ذیل ہے:
IP ایڈریس: 192.168.1.254
صارف نام: منتظم
پاس ورڈ: منتظم
Dirección MAC: 00:00:00:00:00:00
سب نیٹ ماسک: 255.255.255.0
ڈیفالٹ گیٹ وے: 192.168.1.1
DNS پورٹ: 8.8.8.8
متبادل DNS پورٹ: 8.8.4.4
راؤٹر www.tplinklogin.net میں لاگ ان کریں۔
tplinkwifi.net تک رسائی کے لیے، آپ کے موبائل کمپیوٹنگ ڈیوائس یا فون کو TP-Link راؤٹر کے وائرلیس نیٹ ورک سے منسلک ہونا چاہیے۔ براہ کرم یہ نیٹ ورک کنکشن چیک کریں اور یہاں دوبارہ کوشش کریں www.tplinklogin.net۔ بہت سے ویب براؤزر اس صفحہ کو غلطی سے کیش کر دیتے ہیں، یا آپ اپنے براؤزر کی کیش اور ہسٹری کو صاف کر کے دوبارہ کوشش کر سکتے ہیں۔ دوسرا آپشن یہ ہے کہ ایک مختلف براؤزر آزمائیں اور http://tplinkwifi.net پر جائیں۔
ویب www.tplinklogin.net سے اپنے Tp-link راؤٹر کو ترتیب دینے اور اپنے Wi-Fi نیٹ ورک کا پاس ورڈ تبدیل کرنے کے لیے، ان مراحل پر عمل کریں:
- اپنا ویب براؤزر کھولیں اور ایڈریس بار میں اپنے روٹر کا IP ایڈریس لکھیں: http://tplinkwifi.net یہ آپ کے پاس موجود راؤٹر کے ماڈل پر منحصر ہوگا۔ اگر یہ کام نہیں کرتا ہے تو، راؤٹر کو اس کی فیکٹری سیٹنگز پر ری سیٹ کرنے کی کوشش کریں۔
- ایک بار جب آپ کنفیگریشن پیج تک رسائی حاصل کر لیتے ہیں، تو یہ آپ سے صارف نام اور پاس ورڈ طلب کرے گا۔ پہلے سے طے شدہ طور پر، صارف "ایڈمن" ہے اور پاس ورڈ "پاس ورڈ" ہے۔ اگر یہ کام نہیں کرتا ہے تو، پاس ورڈ فیلڈ کو خالی چھوڑنے کی کوشش کریں یا صرف "ایڈمن" صارف کا استعمال کریں اور پاس ورڈ فیلڈ کو خالی چھوڑ دیں۔ یہ آپ کے پاس موجود راؤٹر ماڈل پر بھی منحصر ہوگا۔
- ترتیبات تک رسائی حاصل کرنے کے بعد، "وائرلیس نیٹ ورک" سیکشن تلاش کریں اور اپنے Wi-Fi نیٹ ورک کے پیرامیٹرز میں ترمیم کریں۔
- اپنے Wi-Fi نیٹ ورک کا نام تبدیل کرنے کے لیے، "وائرلیس نیٹ ورک کا نام (SSID)" کا لیبل لگا ہوا باکس تلاش کریں اور اپنے نیٹ ورک کا نام ٹائپ کریں۔
- اپنا نیٹ ورک پاس ورڈ تبدیل کرنے کے لیے، "پری شیئرڈ کی" کا لیبل لگا باکس تلاش کریں اور اپنا نیا پاس ورڈ ٹائپ کریں۔ یقینی بنائیں کہ یہ ایک مضبوط پاس ورڈ ہے، کم از کم 16 ہندسوں کے ساتھ جس میں اعداد اور حروف تہجی شامل ہیں۔
- تبدیلیوں کو محفوظ کریں اور تبدیلیوں کے مؤثر ہونے کے لیے روٹر کو ریبوٹ کریں۔
مجھے امید ہے کہ یہ اقدامات آپ کو اپنے Tp-link روٹر کو ترتیب دینے اور اپنے Wi-Fi نیٹ ورک کا پاس ورڈ تبدیل کرنے میں مدد کریں گے۔ اگر آپ کے کوئی سوالات ہیں یا مزید مدد کی ضرورت ہے، تو براہ کرم پوچھنے میں سنکوچ نہ کریں۔