Ang pag-configure ng TP-Link router ay isang medyo simpleng proseso, at hindi mo dapat gawin ito kung hindi ka sigurado tungkol dito, dahil kung hindi, maaari mong maling pag-configure ang koneksyon, na magtatapos sa mga problema sa koneksyon.
Palitan ang pangalan SSID TP-Link router
Napalitan mo na ba ang iyong router at gusto mong panatilihin ang pangalan ng iyong Wi-Fi network? O baka gusto mong palitan ang pangalan ng iyong network dahil nakalimutan mo kung ano ang iyong ibinigay. Ang pagpapalit ng pangalan ng iyong Wi-Fi network ay isang napakasimpleng proseso at sa tutorial na ito ay ipapakita namin sa iyo kung paano ito gawin sa isang TP-Link router.
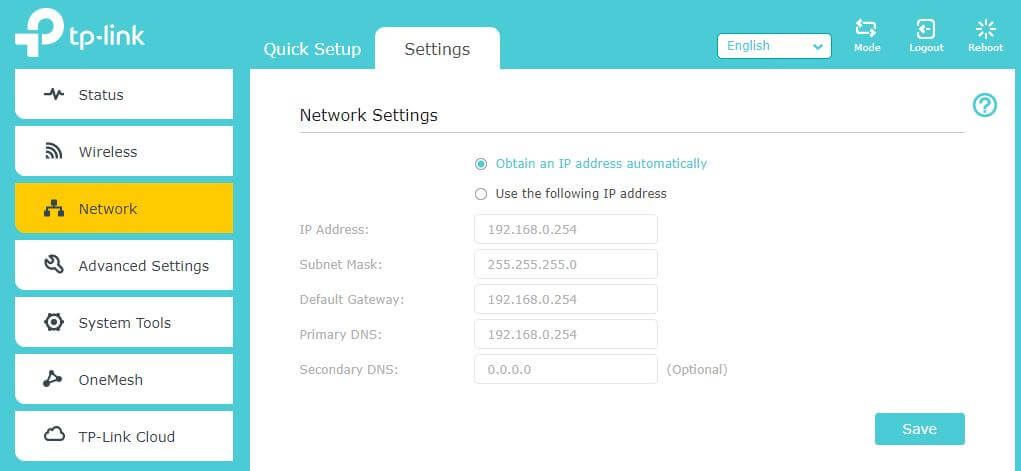
1. I-access ang web interface ng TP link router
2. Mag-click sa “Administration” sa kaliwa o kanang menu.
3. I-click ang “Change Router Name (SSID)” sa seksyong “Basic Settings”.
4. I-type ang bagong pangalan ng router at i-click ang "I-save".
Baguhin ang password ng wifi TP-Link router
palitan ang password ng wifi ko Napakasimple ng TP-Link. Ang unang bagay na kailangan mo ay i-access ang pahina ng pangangasiwa ng router. Para dito, dapat mong buksan ang isang web browser at ipasok ang IP address ng router. Ang IP address ng router ay karaniwang nasa ibaba ng device o sa dokumentasyong kasama ng router.
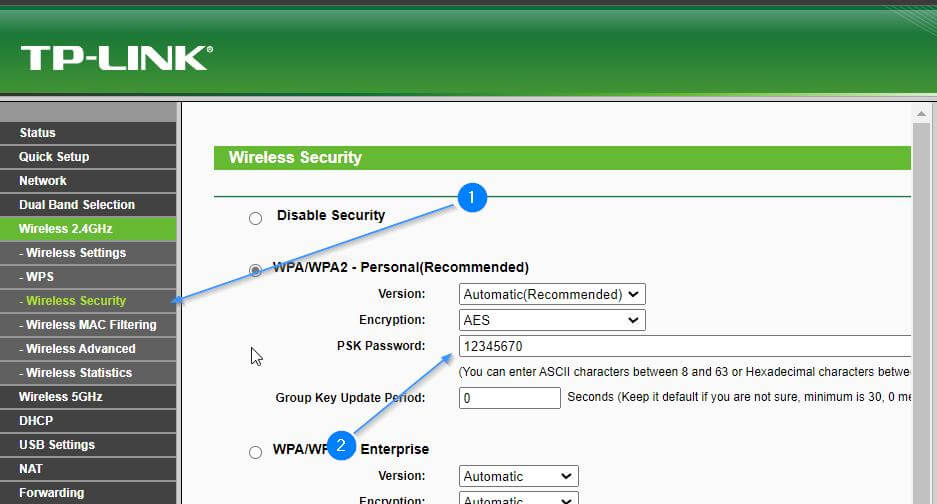
- Mula sa TP Link app, piliin ang router
- pagkatapos ay piliin ang Mga Setting.
- Piliin ang opsyong Baguhin ang WiFi Password.
- I-type ang kasalukuyang password at pagkatapos ay ang bagong password.
- Piliin ang I-save.
Kapag naipasok mo na ang IP address ng router, lalabas ang isang login screen. Dito, kailangan mong ipasok ang username at password. Ang username at password ay dapat nasa dokumentasyong kasama ng router.
Pagkatapos mag-log in, dapat mong makita ang isang setup screen. Sa screen na ito, hanapin ang seksyong "Seguridad" o "Wireless". Sa seksyong ito, dapat kang makakita ng field ng text na nagsasabing "Password" o "Security Key." Ito ay kung saan maaari mong baguhin ang password ng iyong TP-Link Wi-Fi.
Pag-access ng data ng router ng TP-Link sa router
Ang data ng pag-access sa router ay ang data na magbibigay-daan sa iyong ma-access ang menu ng configuration ng router, at ang mga sumusunod:
IP address: 192.168.1.1
Username: admin
Password: admin
Data ng configuration ng TP-Link router
Ang data ng configuration ng router ng TP-Link ay ang data na magbibigay-daan sa iyong i-configure ang koneksyon, at ang sumusunod:
IP address: 192.168.1.254
Username: admin
Password: admin
Dirección MAC: 00:00:00:00:00:00
Subnet mask: 255.255.255.0
Default na gateway: 192.168.1.1
DNS port: 8.8.8.8
Kahaliling DNS Port: 8.8.4.4
Mag-log in sa router www.tplinklogin.net
Upang ma-access ang tplinkwifi.net, ang iyong mobile computing device o telepono ay dapat na konektado sa wireless network ng TP-Link router. Pakisuri ang koneksyon sa network na ito at subukang muli dito www.tplinklogin.net. Maraming mga web browser ang nag-cache sa page na ito nang hindi sinasadya, o maaari mong i-clear ang cache at history ng iyong browser at subukang muli. Ang isa pang opsyon ay sumubok ng ibang browser at pumunta sa http://tplinkwifi.net.
Upang i-configure ang iyong Tp-link router mula sa web www.tplinklogin.net at baguhin ang password ng iyong Wi-Fi network, sundin ang mga hakbang na ito:
- Buksan ang iyong web browser at isulat ang IP address ng iyong router sa address bar: http://tplinkwifi.net Ito ay depende sa modelo ng router na mayroon ka. Kung hindi iyon gumana, subukang i-reset ang router sa mga factory setting nito.
- Kapag na-access mo na ang pahina ng pagsasaayos, hihilingin ito sa iyo ng isang username at password. Bilang default, ang user ay "Admin" at ang password ay "password". Kung hindi iyon gumana, subukang iwanang blangko ang field ng password o gamitin lang ang user na “admin” at iwanang blangko ang field ng password. Magdedepende rin ito sa modelo ng router na mayroon ka.
- Kapag na-access mo na ang mga setting, hanapin ang seksyong "Wireless Network" at baguhin ang mga parameter ng iyong Wi-Fi network.
- Upang baguhin ang pangalan ng iyong Wi-Fi network, hanapin ang kahon na may label na "Wireless Network Name (SSID)" at i-type ang pangalan ng iyong network.
- Upang baguhin ang iyong password sa network, hanapin ang kahon na may label na "Pre-Shared Key" at i-type ang iyong bagong password. Siguraduhin na ito ay isang malakas na password, na may hindi bababa sa 16 na digit na may kasamang mga numero at alphanumeric na character.
- I-save ang mga pagbabago at i-reboot ang router para magkabisa ang mga pagbabago.
Sana ay matulungan ka ng mga hakbang na ito na i-configure ang iyong Tp-link router at baguhin ang password ng iyong Wi-Fi network. Kung mayroon kang anumang mga katanungan o nangangailangan ng karagdagang tulong, mangyaring huwag mag-atubiling magtanong.