Att konfigurera TP-Link-routern är en ganska enkel process, och du bör inte göra det om du inte är säker på det, eftersom du annars kan sluta med att felkonfigurera anslutningen, vilket skulle sluta orsaka anslutningsproblem.
Ändra namn SSID TP-Link router
Har du bytt router och vill behålla namnet på ditt Wi-Fi-nätverk? Eller så kanske du vill byta namn på ditt nätverk för att du har glömt vad du gav det. Att ändra namnet på ditt Wi-Fi-nätverk är en mycket enkel process och i den här handledningen kommer vi att visa dig hur du gör det på en TP-Link-router.
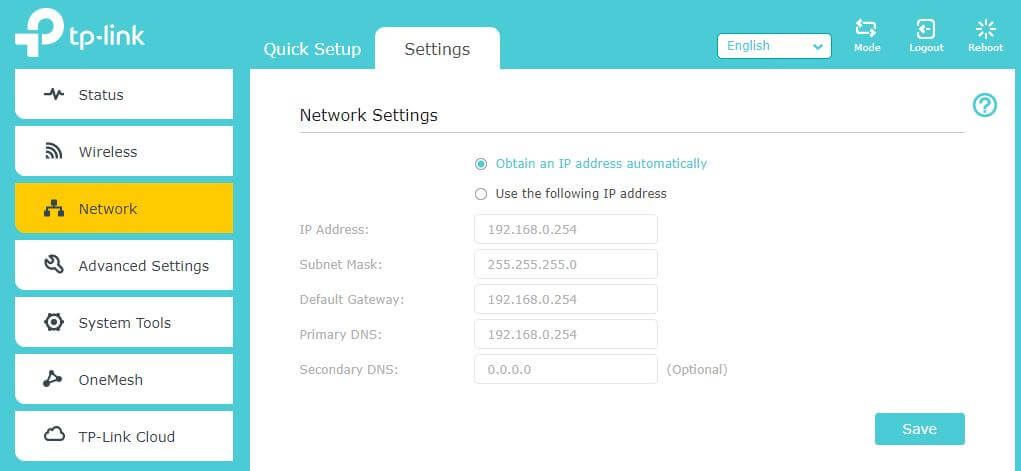
1. Gå till webbgränssnittet för TP-länkroutern
2. Klicka på "Administration" i menyn till vänster eller höger.
3. Klicka på "Ändra routernamn (SSID)" i avsnittet "Grundinställningar".
4. Skriv in det nya routernamnet och klicka på "Spara".
Ändra wifi-lösenord TP-Link-router
ändra mitt wifi-lösenord TP-Link är väldigt enkelt. Det första du behöver är att komma åt administrationssidan för routern. För detta måste du öppna en webbläsare och ange routerns IP-adress. Routerns IP-adress finns vanligtvis på undersidan av enheten eller i dokumentationen som följde med routern.
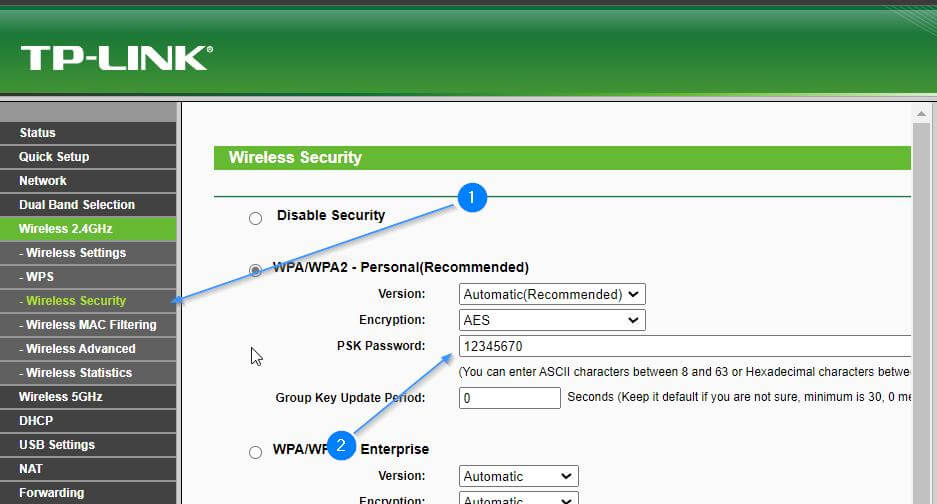
- Från TP Link-appen väljer du routern
- välj sedan Inställningar.
- Välj alternativet Ändra WiFi-lösenord.
- Skriv det nuvarande lösenordet och sedan det nya lösenordet.
- Välj Spara.
När du har angett routerns IP-adress visas en inloggningsskärm. Här måste du ange användarnamn och lösenord. Användarnamnet och lösenordet ska finnas i dokumentationen som följde med routern.
När du har loggat in bör du se en inställningsskärm. På den här skärmen letar du efter avsnittet "Säkerhet" eller "Trådlöst". I det här avsnittet bör du se ett textfält som säger "Lösenord" eller "Säkerhetsnyckel". Det är här du kan ändra lösenordet för din TP-Link Wi-Fi.
TP-Link-routerdataåtkomst till routern
Åtkomstdata till routern är de data som gör att du kan komma åt routerns konfigurationsmeny och är följande:
IP-adress: 192.168.1.1
Användarnamn: admin
Lösenord: admin
TP-Link-routerkonfigurationsdata
TP-Link-routerns konfigurationsdata är de data som gör att du kan konfigurera anslutningen och är följande:
IP-adress: 192.168.1.254
Användarnamn: admin
Lösenord: admin
Dirección MAC: 00:00:00:00:00:00
Undernätmask: 255.255.255.0
Standard gateway: 192.168.1.1
DNS-port: 8.8.8.8
Alternativ DNS-port: 8.8.4.4
Logga in på routern www.tplinklogin.net
För att komma åt tplinkwifi.net måste din mobila datorenhet eller telefon vara ansluten till TP-Link-routerns trådlösa nätverk. Kontrollera denna nätverksanslutning och försök igen här www.tplinklogin.net. Många webbläsare cachelagrar den här sidan av misstag, eller så kan du rensa webbläsarens cache och historik och försöka igen. Ett annat alternativ är att prova en annan webbläsare och gå till http://tplinkwifi.net.
För att konfigurera din Tp-link-router från webben www.tplinklogin.net och ändra lösenordet för ditt Wi-Fi-nätverk, följ dessa steg:
- Öppna din webbläsare och skriv IP-adressen för din router i adressfältet: http://tplinkwifi.net Detta beror på vilken routermodell du har. Om det inte fungerar, försök att återställa routern till fabriksinställningarna.
- När du har öppnat konfigurationssidan kommer den att be dig om ett användarnamn och lösenord. Som standard är användaren "Admin" och lösenordet är "lösenord". Om det inte fungerar, försök att lämna lösenordsfältet tomt eller använd bara "admin"-användaren och lämna lösenordsfältet tomt. Detta beror också på vilken routermodell du har.
- När du har kommit åt inställningarna, leta efter avsnittet "Trådlöst nätverk" och ändra parametrarna för ditt Wi-Fi-nätverk.
- För att ändra namnet på ditt Wi-Fi-nätverk, leta reda på rutan märkt "Trådlöst nätverksnamn (SSID)" och skriv namnet på ditt nätverk.
- För att ändra ditt nätverkslösenord, leta efter rutan märkt "Pre-Shared Key" och skriv ditt nya lösenord. Se till att det är ett starkt lösenord, med minst 16 siffror som inkluderar siffror och alfanumeriska tecken.
- Spara ändringarna och starta om routern för att ändringarna ska träda i kraft.
Jag hoppas att dessa steg hjälper dig att konfigurera din Tp-link-router och ändra lösenordet för ditt Wi-Fi-nätverk. Om du har några frågor eller behöver ytterligare hjälp, tveka inte att fråga.