TP-Link روٽر کي ترتيب ڏيڻ هڪ بلڪل سادو عمل آهي، ۽ توهان کي اهو نه ڪرڻ گهرجي جيڪڏهن توهان ان بابت پڪ نه آهيو، ڇو ته ٻي صورت ۾ توهان ڪنيڪشن کي غلط ترتيب ڏيڻ کي ختم ڪري سگهو ٿا، جيڪو ڪنيڪشن جي مسئلن جو سبب بڻجندو.
نالو تبديل ڪريو SSID TP-Link روٽر
ڇا توھان پنھنجو روٽر تبديل ڪيو آھي ۽ پنھنجي وائي فائي نيٽ ورڪ جو نالو رکڻ چاھيو ٿا؟ يا ٿي سگهي ٿو توهان پنهنجي نيٽ ورڪ جو نالو تبديل ڪرڻ چاهيو ٿا ڇاڪاڻ ته توهان اهو وساري ڇڏيو آهي جيڪو توهان ڏنو آهي. توهان جي وائي فائي نيٽ ورڪ جو نالو تبديل ڪرڻ هڪ تمام سادو عمل آهي ۽ هن سبق ۾ اسين توهان کي ڏيکارينداسين ته اهو ڪيئن ڪجي TP-Link روٽر تي.
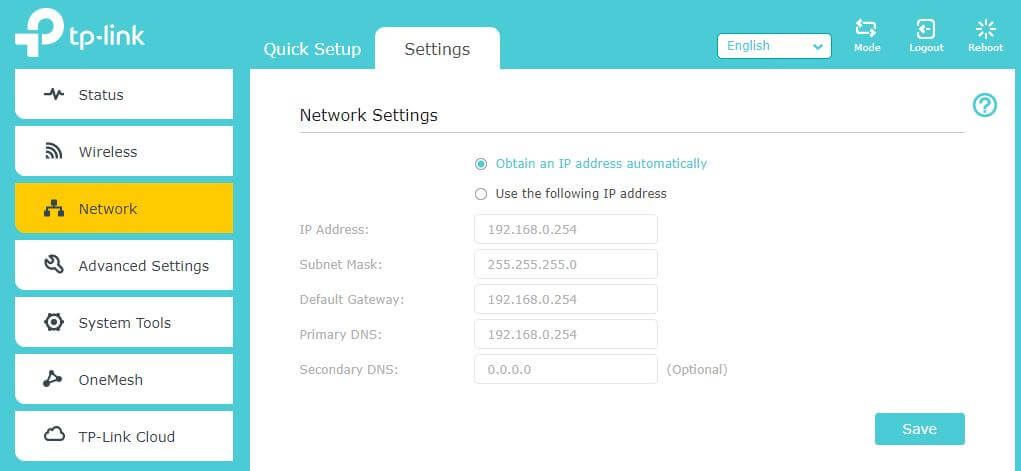
1. TP لنڪ روٽر جي ويب انٽرفيس تائين رسائي ڪريو
2. کاٻي يا ساڄي مينيو ۾ "انتظام" تي ڪلڪ ڪريو.
3. "بنيادي سيٽنگون" سيڪشن ۾ "راؤٽر جو نالو تبديل ڪريو (SSID)" تي ڪلڪ ڪريو.
4. نئين روٽر جو نالو ٽائيپ ڪريو ۽ "محفوظ ڪريو" تي ڪلڪ ڪريو.
وائي فائي پاسورڊ تبديل ڪريو TP-Link روٽر
منهنجي وائي فائي پاسورڊ تبديل ڪريو TP-Link تمام سادو آهي. پهرين شيء توهان کي ضرورت آهي روٽر جي انتظامي صفحي تائين رسائي حاصل ڪرڻ لاء. انهي لاء، توهان کي ويب برائوزر کولڻ ۽ روٽر جي IP پتي داخل ڪرڻ گهرجي. روٽر جو IP پتو عام طور تي ڊوائيس جي تري ۾ يا دستاويزن ۾ هوندو آهي جيڪو روٽر سان آيو آهي.
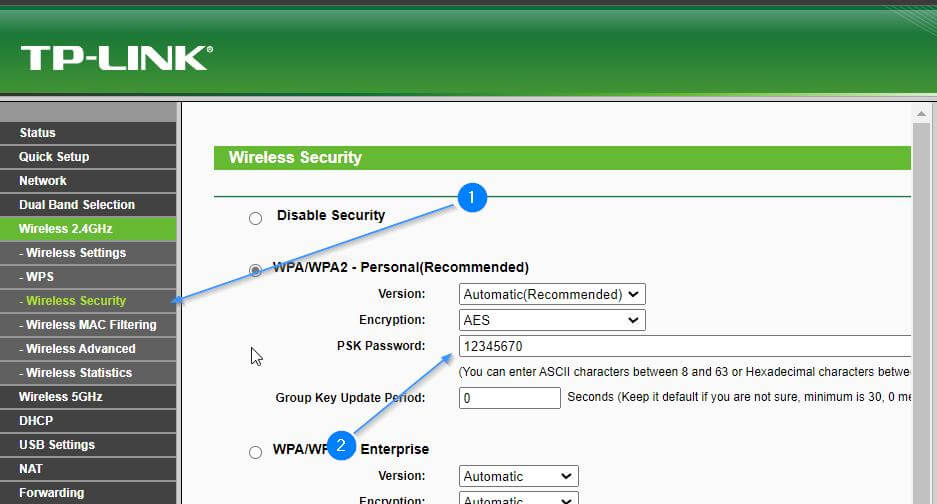
- TP لنڪ ايپ مان، روٽر چونڊيو
- پوء سيٽنگون چونڊيو.
- منتخب ڪريو وائي فائي پاسورڊ تبديل ڪريو اختيار.
- ٽائيپ ڪريو موجوده پاسورڊ ۽ پوء نئون پاسورڊ.
- منتخب ڪريو محفوظ ڪريو.
هڪ دفعو توهان روٽر جو IP پتو داخل ڪيو آهي، هڪ لاگ ان اسڪرين ظاهر ٿيندي. هتي، توهان کي صارف نالو ۽ پاسورڊ داخل ڪرڻ جي ضرورت آهي. صارف جو نالو ۽ پاسورڊ دستاويزن ۾ هجڻ گهرجي جيڪي روٽر سان گڏ آيا آهن.
لاگ ان ٿيڻ کان پوء، توهان کي هڪ سيٽ اپ اسڪرين ڏسڻ گهرجي. هن اسڪرين تي، "سيڪيورٽي" يا "وائرلیس" سيڪشن کي ڏسو. هن حصي ۾، توهان کي هڪ ٽيڪسٽ فيلڊ ڏسڻ گهرجي جيڪو چوي ٿو "پاسورڊ" يا "سيڪيورٽي ڪي." هي اهو آهي جتي توهان پنهنجي TP-Link وائي فائي جو پاسورڊ تبديل ڪري سگهو ٿا.
TP-Link روٽر ڊيٽا تائين رسائي
روٽر تائين رسائي ڊيٽا اهي ڊيٽا آهن جيڪي توهان کي روٽر جي ترتيب واري مينيو تائين رسائي جي اجازت ڏين ٿيون، ۽ هيٺيان آهن:
IP پتو 192.168.1.1
استعمال ڪندڙ جو نالو: منتظم
پاسورڊ: منتظم
TP-Link روٽر جي ترتيب واري ڊيٽا
TP-Link روٽر جي ترتيب واري ڊيٽا ڊيٽا آهي جيڪا توهان کي ڪنيڪشن کي ترتيب ڏيڻ جي اجازت ڏيندو، ۽ هيٺ ڏنل آهي:
IP پتو 192.168.1.254
استعمال ڪندڙ جو نالو: منتظم
پاسورڊ: منتظم
Dirección MAC: 00:00:00:00:00:00
سبنيٽ ماسڪ: 255.255.255.0
ڊفالٽ گيٽ وي: 192.168.1.1
DNS پورٽ: 8.8.8.8
متبادل DNS پورٽ: 8.8.4.4
لاگ ان روٽر www.tplinklogin.net
tplinkwifi.net تائين رسائي حاصل ڪرڻ لاءِ، توهان جي موبائيل ڪمپيوٽنگ ڊيوائس يا فون کي TP-Link روٽر جي وائرليس نيٽ ورڪ سان ڳنڍيل هجڻ گهرجي. مهرباني ڪري هي نيٽ ورڪ ڪنيڪشن چيڪ ڪريو ۽ ٻيهر ڪوشش ڪريو هتي www.tplinklogin.net. ڪيترائي ويب برائوزر هن صفحي کي غلطي سان ڪيش ڪندا آهن، يا توهان پنهنجي برائوزر جي ڪيش ۽ تاريخ کي صاف ڪري سگهو ٿا ۽ ٻيهر ڪوشش ڪري سگهو ٿا. ٻيو اختيار آهي هڪ مختلف برائوزر جي ڪوشش ڪرڻ ۽ وڃو http://tplinkwifi.net.
ويب www.tplinklogin.net تان توهان جي Tp-link روٽر کي ترتيب ڏيڻ ۽ توهان جي وائي فائي نيٽ ورڪ جو پاسورڊ تبديل ڪرڻ لاء، انهن قدمن تي عمل ڪريو:
- پنهنجو ويب برائوزر کوليو ۽ ايڊريس بار ۾ پنهنجي روٽر جو IP پتو لکو: http://tplinkwifi.net اهو توهان وٽ موجود روٽر جي ماڊل تي منحصر هوندو. جيڪڏهن اهو ڪم نٿو ڪري، روٽر کي ان جي فيڪٽري سيٽنگن تي ري سيٽ ڪرڻ جي ڪوشش ڪريو.
- هڪ دفعو توهان کي ترتيب ڏيڻ واري صفحي تائين رسائي حاصل ڪئي، اهو توهان کان پڇندو صارف نالو ۽ پاسورڊ. ڊفالٽ طور، استعمال ڪندڙ "منتظم" آهي ۽ پاسورڊ "پاسورڊ" آهي. جيڪڏهن اهو ڪم نٿو ڪري، پاسورڊ فيلڊ کي خالي ڇڏڻ جي ڪوشش ڪريو يا صرف "منتظم" استعمال ڪندڙ استعمال ڪريو ۽ پاسورڊ فيلڊ خالي ڇڏي ڏيو. اهو پڻ توهان جي روٽر ماڊل تي منحصر هوندو.
- هڪ دفعو توهان سيٽنگن تائين رسائي حاصل ڪيو، "وائرلیس نيٽورڪ" سيڪشن کي ڏسو ۽ پنهنجي وائي فائي نيٽ ورڪ جي پيٽرولن کي تبديل ڪريو.
- توھان جي وائي فائي نيٽ ورڪ جو نالو تبديل ڪرڻ لاء، "وائرلیس نيٽ ورڪ جو نالو (SSID)" جو ليبل ٿيل باڪس ڳولھيو ۽ پنھنجي نيٽ ورڪ جو نالو لکو.
- پنهنجو نيٽ ورڪ پاسورڊ تبديل ڪرڻ لاءِ، ”پري شيئر ڪيل ڪي“ جو ليبل ٿيل باڪس ڳوليو ۽ پنهنجو نئون پاسورڊ ٽائپ ڪريو. پڪ ڪريو ته اهو هڪ مضبوط پاسورڊ آهي، گهٽ ۾ گهٽ 16 عددن سان، جنهن ۾ انگ ۽ الفانمري اکر شامل آهن.
- تبديلين کي محفوظ ڪريو ۽ روٽر ريبوٽ ڪريو تبديلين کي اثر انداز ڪرڻ لاءِ.
مون کي اميد آهي ته اهي قدم توهان جي Tp-link روٽر کي ترتيب ڏيڻ ۽ توهان جي وائي فائي نيٽ ورڪ جو پاسورڊ تبديل ڪرڻ ۾ مدد ڪندا. جيڪڏهن توهان وٽ ڪي سوال آهن يا وڌيڪ مدد جي ضرورت آهي، مهرباني ڪري پڇڻ ۾ سنکوڪ نه ڪريو.