شخصي IP پته 192.168.1.1 (د 192.168.ll په نوم هم پیژندل کیږي) د ډیری کور روټرونو ادارې پینل ته د لاسرسي لپاره ډیفالټ IP پته ده.
د 192.168.1.1 سره خپل روټر ته لاسرسی او تنظیم کړئ
IP 192.168.1.1 د ډیری روټرونو ډیفالټ IP پته ده. ستاسو د روټر ترتیباتو ته د لاسرسي لپاره، دا ګامونه تعقیب کړئ:
- خپل کمپیوټر د روټر په څیر ورته شبکې سره وصل کړئ.
- یو ویب براوزر پرانیزئ او د ادرس بار کې د HTTP اضافه کولو سره IP "192.168.1.1" ټایپ کړئ.
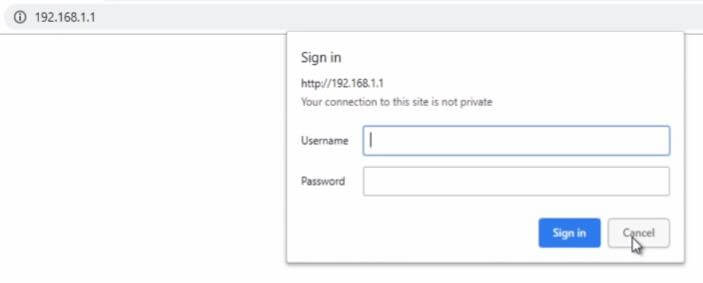 که غوښتنه وشي، د روټر کارن نوم او پټنوم دننه کړئ.
که غوښتنه وشي، د روټر کارن نوم او پټنوم دننه کړئ.- که تاسو د کارن نوم او پټنوم نه پیژنئ، د ډیفالټ پاسورډونو لپاره د روټر لارښود یا د وسیلې لیبل وګورئ.
- یوځل چې تاسو د روټر تنظیماتو ته لاسرسی ومومئ ، تاسو کولی شئ د خپل شبکې تنظیمات بدل کړئ.
په خپل روټر کې د وائی فای پاسورډ بدل کړئ
د 192 l.168.1.1 IP پتې سره د وائی فای پاسورډ بدلولو لپاره (د روټر مدیر پاسورډ سره مغشوش نه شئ) ، دا ساده ګامونه تعقیب کړئ:
- یو ویب براوزر خلاص کړئ او IP 192.168.1.1 ولیکئ د پتې پټه کې.
- د روټر ترتیب پینل ته د لاسرسي لپاره کارن نوم او پټنوم دننه کړئ. (دا معلومات معمولا د روټر لیبل کې چاپ کیږي)
- د برخې په لټه کې شئ "د وائی فای پاسورډدبې سیم امنیت".
- اوسنی پټنوم او نوی پټنوم دننه کړئ چې تاسو یې کارول غواړئ.
- ډاډ ترلاسه کړئ چې نوی پټنوم پیاوړی دی:
- لږترلږه 8 حروف باید وي.
- دا باید د پورتنیو او ټیټو حروفو، شمیرو او سمبولونو ترکیب شامل وي.
- بدلونونه خوندي کړئ او د روټر ترتیب کولو پینل بند کړئ.
د روټر ډیفالټ پاسورډ ومومئ
د 192.168 1.1 پاسورډونه ستاسو د روټر تنظیماتو له لارې موندل کیدی شي. دا پټنوم معمولا ستاسو د روټر اداري پینل کې موندل کیږي. په هرصورت، که تاسو دا هلته ونه مومئ، تاسو کولی شئ د خپل روټر لارښود وګورئ یا د مرستې لپاره د جوړونکي سره وګورئ.
- د ډیفالټ پاسورډ موندلو لپاره، لومړی په خپل کور کې اصلي روټر وګورئ.

- بیا یې وګرځوئ، د روټر لاندې به تاسو یو سټیکر ومومئ. په دې سټیکر کې موږ کولی شو د روټر ډیفالټ پاسورډ وګورو.
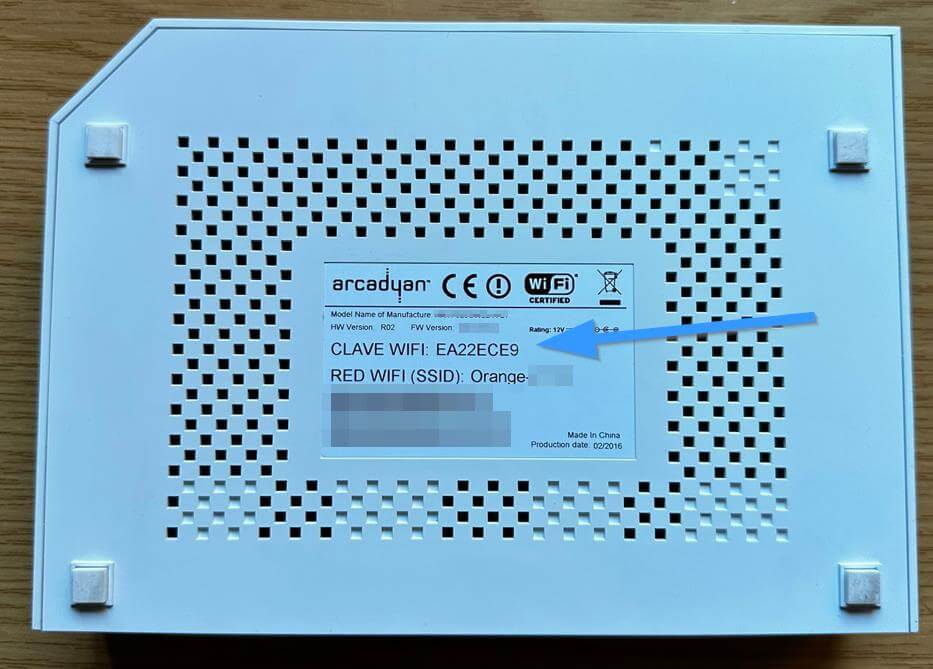
بیا، یوځل چې تاسو خپل کارن-نوم او پټنوم پیژنئ، موږ به ستاسو د Wi-Fi شبکې پټنوم او نوم بدلولو ګامونه په ګوته کړو.
د روټرونو مختلف برانډونو کې IP پته بدل کړئ
IP 192.168.1.1 د انټرنیټ خدمت چمتو کونکي لخوا دمخه ټاکل شوی ، مګر د کارونکي لخوا تنظیم کیدی شي. دا د امنیت اضافه کولو ، د بریدونو مخنیوي ، یا دودیز کولو لپاره بدل شوی. دلته موږ تاسو ته ښیو چې دا څنګه بدل کړئ ترڅو ستاسو شبکه په ځینو خورا مشهور روټر برانډونو کې خوندي وساتئ.
IP پته په TP-Link روټر کې بدل کړئ
- په 192.168.0.1 یا 192.168.1.1 کې خپل ډیفالټ اډمین پینل ته ننوتل (اډمین/اډمین د کارن نوم او پټنوم دی)
- پرمختللی ترتیباتو ته لاړ شئ؛ جال; LAN.
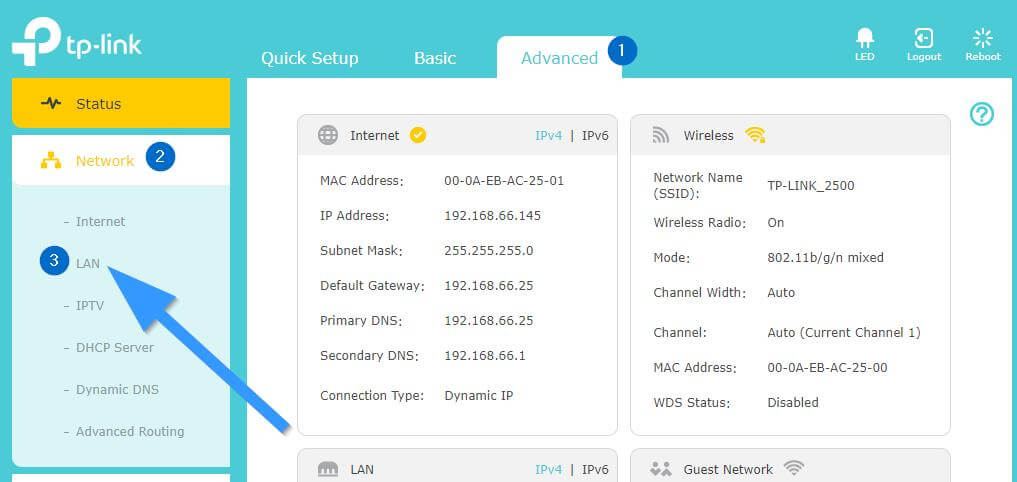
- د "IP پته" په ساحه کې تاسو کولی شئ دا هغه پته ته بدل کړئ چې تاسو یې غواړئ، د بیلګې په توګه 192.168.1.2.
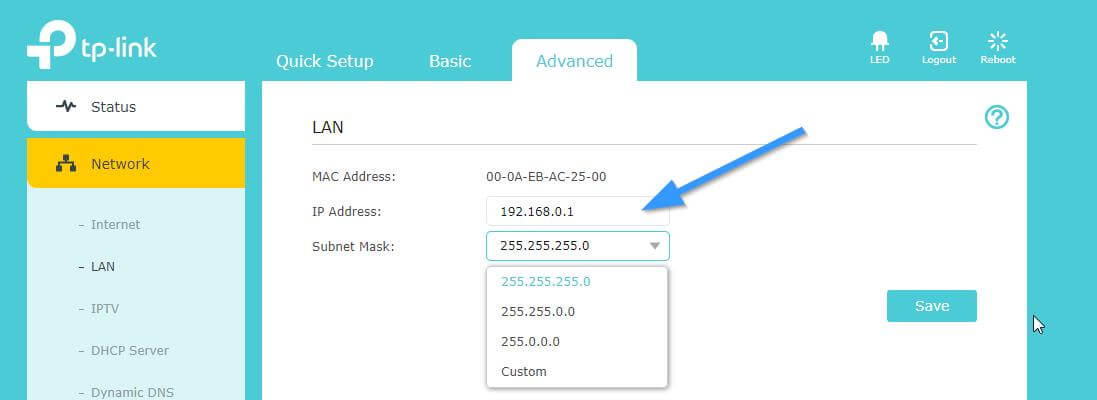
- دا خوندي کړئ او روټر به د بدلونونو پلي کولو لپاره ریبوټ شي.
IP پته په D-Link روټر کې بدل کړئ
- د خپل روټر ترتیب پاڼې ته لاسرسی ومومئ (د کارن نوم: اډمین او پټنوم: اډمین/خالی)
- ترتیبات ته لاړ شئ؛ د شبکې ترتیبات.
- تاسو به اوس د روټر IP پته ساحه ومومئ.
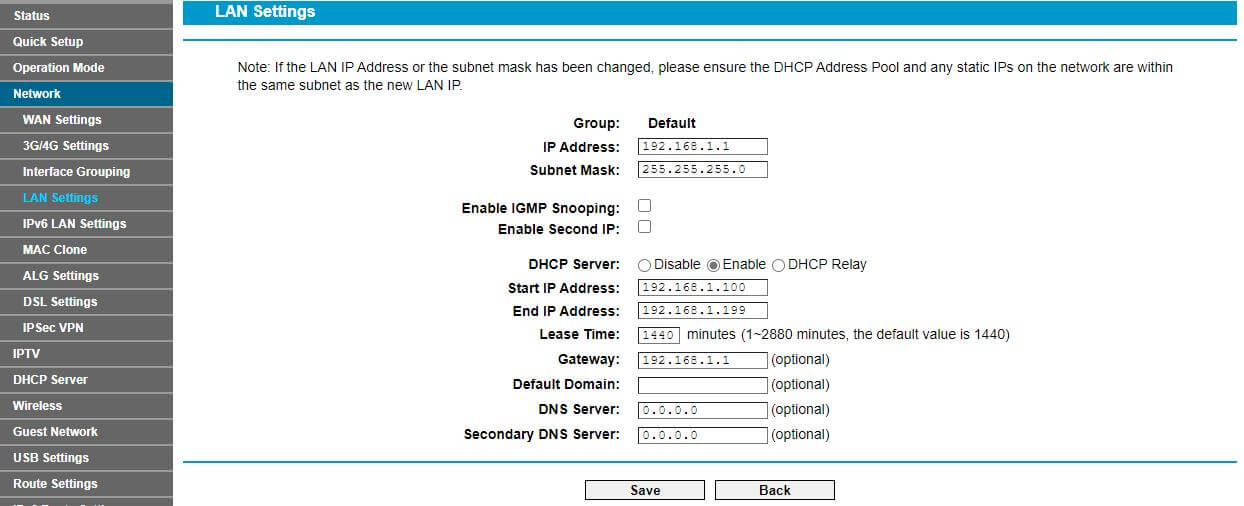
- دا بدل کړئ لکه څنګه چې تاسو غوره کوئ او تنظیمات خوندي کړئ.
په Netgear روټر کې IP پته بدل کړئ
- د 192.168.1.1 یا 192.168.0.1 له لارې د NetGear روټر ترتیب پاڼې ته لاسرسی ومومئ
- په ډیفالټ، کارن نوم دی اداری او پټنوم مو دی رمز .
- یوځل چې وصل شو ، "پرمختللي" ته لاړشئ؛ د کیڼ مینو څخه "تنظیماتو" ته لاړ شئ؛ د LAN ترتیب.
- د LAN TCP/IP ترتیبات لاندې، تاسو به د IP پته وګورئ. 10.10.10.1 بدل کړئ لکه څنګه چې غوره وي.
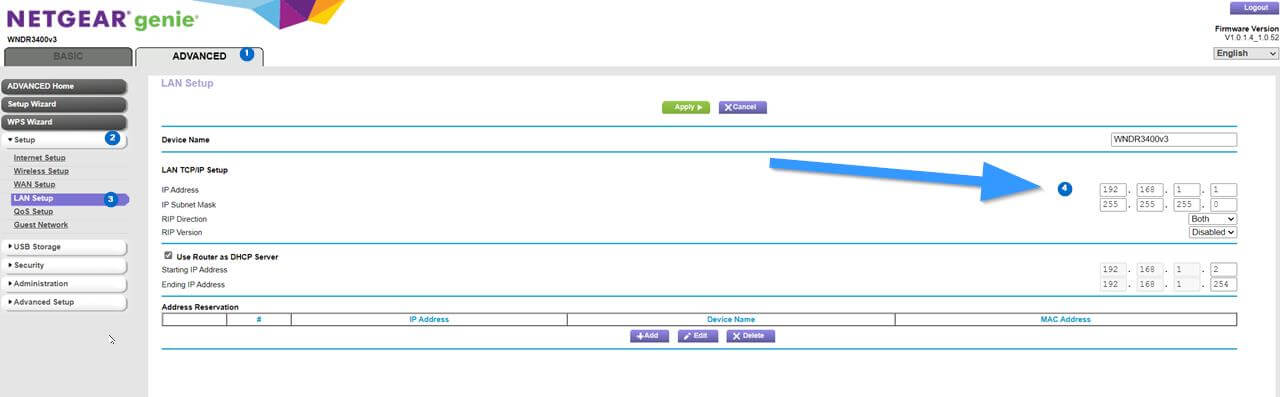
- بدلونونه پلي کړئ او سیسټم به د تنظیماتو تازه کولو لپاره ریبوټ شي.
په هر حالت کې ، د پروسې په جریان کې یو څه غلط کیږي ، نو تاسو کولی شئ خپل روټر د فابریکې ډیفالټ تنظیماتو ته بیا تنظیم کړئ ترڅو ټول تخصیص بیرته راستون شي. 192.168.ll/admin
د غیر مجاز لاسرسي مخنیوي لپاره ستاسو د وائی فای شبکې ساتنه مهمه ده. د اساسي قواعدو تعقیب، لکه د WPA2 کوډ کولو فعالول، د قوي پاسورډ ترتیب کول، د WPS غیر فعال کول نور امنیت زیاتوي ځکه چې دا د شبکې ترمنځ د همغږۍ پخوانی طریقه ده، د MAC پته فلټر کول، او وخت په وخت ستاسو د روټر فرم ویئر تازه کول. لاندې ستاسو د وائی فای شبکې خوندي کولو څرنګوالي په اړه بشپړ لارښود دی.