ການຕັ້ງຄ່າ router TP-Link ເປັນຂະບວນການທີ່ງ່າຍດາຍພໍສົມຄວນ, ແລະທ່ານບໍ່ຄວນເຮັດມັນຖ້າຫາກວ່າທ່ານບໍ່ແນ່ໃຈວ່າກ່ຽວກັບມັນ, ເນື່ອງຈາກວ່າຖ້າບໍ່ດັ່ງນັ້ນທ່ານສາມາດສິ້ນສຸດເຖິງການກໍາຫນົດຄ່າການເຊື່ອມຕໍ່ຜິດ, ຊຶ່ງຈະສິ້ນສຸດເຖິງບັນຫາການເຊື່ອມຕໍ່.
ປ່ຽນຊື່ SSID TP-Link router
ທ່ານໄດ້ປ່ຽນ router ຂອງທ່ານແລະຕ້ອງການຮັກສາຊື່ຂອງເຄືອຂ່າຍ Wi-Fi ຂອງທ່ານ? ຫຼືບາງທີທ່ານຕ້ອງການປ່ຽນຊື່ເຄືອຂ່າຍຂອງເຈົ້າເພາະວ່າເຈົ້າລືມສິ່ງທີ່ທ່ານໃຫ້ມັນ. ການປ່ຽນຊື່ຂອງເຄືອຂ່າຍ Wi-Fi ຂອງທ່ານແມ່ນຂະບວນການທີ່ງ່າຍດາຍຫຼາຍແລະໃນ tutorial ນີ້ພວກເຮົາຈະສະແດງວິທີການເຮັດມັນຢູ່ໃນ router TP-Link.
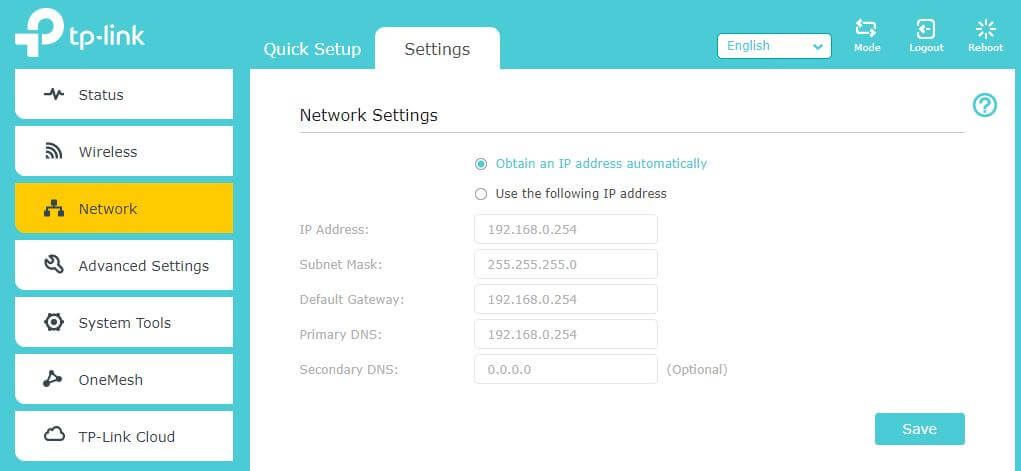
1. ເຂົ້າເຖິງອິນເຕີເຟດເວັບຂອງ router link TP
2. ໃຫ້ຄລິກໃສ່ "ການບໍລິຫານ" ໃນເມນູຊ້າຍຫຼືຂວາ.
3. ກົດ “ປ່ຽນຊື່ Router (SSID)” ໃນ “ການຕັ້ງຄ່າພື້ນຖານ” ພາກ.
4. ພິມຊື່ເຣົາເຕີໃໝ່ແລ້ວຄລິກ “ບັນທຶກ”.
ປ່ຽນລະຫັດຜ່ານ wifi router TP-Link
ປ່ຽນລະຫັດຜ່ານ wifi ຂອງຂ້ອຍ TP-Link ແມ່ນງ່າຍດາຍຫຼາຍ. ສິ່ງທໍາອິດທີ່ທ່ານຕ້ອງການແມ່ນເພື່ອເຂົ້າຫາຫນ້າບໍລິຫານຂອງ router. ເພື່ອເຮັດສິ່ງນີ້, ທ່ານຕ້ອງເປີດຕົວທ່ອງເວັບແລະໃສ່ທີ່ຢູ່ IP ຂອງ router. ທີ່ຢູ່ IP ຂອງ router ປົກກະຕິແລ້ວແມ່ນຢູ່ດ້ານລຸ່ມຂອງອຸປະກອນຫຼືໃນເອກະສານທີ່ມາພ້ອມກັບ router.
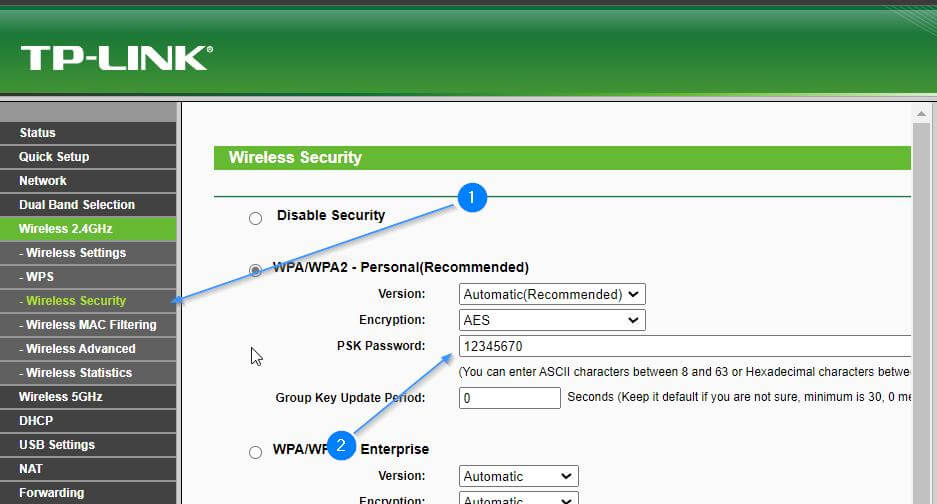
- ຈາກແອັບ TP Link, ເລືອກເຣົາເຕີ
- ຈາກນັ້ນເລືອກການຕັ້ງຄ່າ.
- ເລືອກຕົວເລືອກປ່ຽນລະຫັດຜ່ານ WiFi.
- ພິມລະຫັດຜ່ານປັດຈຸບັນແລະຫຼັງຈາກນັ້ນລະຫັດຜ່ານໃຫມ່.
- ເລືອກ Save.
ເມື່ອທ່ານໄດ້ໃສ່ທີ່ຢູ່ IP ຂອງ router, ຫນ້າຈໍເຂົ້າສູ່ລະບົບຈະປາກົດ. ທີ່ນີ້, ທ່ານຈໍາເປັນຕ້ອງໃສ່ຊື່ຜູ້ໃຊ້ແລະລະຫັດຜ່ານ. ຊື່ຜູ້ໃຊ້ແລະລະຫັດຜ່ານຄວນຈະຢູ່ໃນເອກະສານທີ່ມາພ້ອມກັບ router.
ຫຼັງຈາກເຂົ້າສູ່ລະບົບ, ທ່ານຄວນເຫັນຫນ້າຈໍການຕັ້ງຄ່າ. ໃນໜ້າຈໍນີ້, ຊອກຫາພາກສ່ວນ “ຄວາມປອດໄພ” ຫຼື “ໄຮ້ສາຍ”. ໃນພາກນີ້, ທ່ານຄວນເບິ່ງຊ່ອງຂໍ້ຄວາມທີ່ເວົ້າວ່າ "ລະຫັດຜ່ານ" ຫຼື "ລະຫັດຄວາມປອດໄພ." ນີ້ແມ່ນບ່ອນທີ່ທ່ານສາມາດປ່ຽນລະຫັດຜ່ານຂອງ TP-Link Wi-Fi ຂອງທ່ານໄດ້.
TP-Link router ຂໍ້ມູນການເຂົ້າເຖິງ router
ຂໍ້ມູນການເຂົ້າເຖິງ router ແມ່ນຂໍ້ມູນທີ່ຈະຊ່ວຍໃຫ້ທ່ານສາມາດເຂົ້າເຖິງເມນູການຕັ້ງຄ່າ router ໄດ້, ແລະດັ່ງຕໍ່ໄປນີ້:
ທີ່ຢູ່ IP: 192.168.1.1
ຊື່ຜູ້ໃຊ້: admin
ລະຫັດຜ່ານ: admin
ຂໍ້ມູນການຕັ້ງຄ່າເຣົາເຕີ TP-Link
ຂໍ້ມູນການຕັ້ງຄ່າ router TP-Link ແມ່ນຂໍ້ມູນທີ່ຈະອະນຸຍາດໃຫ້ທ່ານເພື່ອປັບຄ່າການເຊື່ອມຕໍ່, ແລະດັ່ງຕໍ່ໄປນີ້:
ທີ່ຢູ່ IP: 192.168.1.254
ຊື່ຜູ້ໃຊ້: admin
ລະຫັດຜ່ານ: admin
Dirección MAC: 00:00:00:00:00:00
ໜ້າ ກາກ Subnet: 255.255.255.0
ເກດເວເລີ່ມຕົ້ນ: 192.168.1.1
ພອດ DNS: 8.8.8.8
ພອດ DNS ສຳຮອງ: 8.8.4.4
ເຂົ້າສູ່ລະບົບ router www.tplinklogin.net
ເພື່ອເຂົ້າເຖິງ tplinkwifi.net, ອຸປະກອນຄອມພິວເຕີມືຖື ຫຼືໂທລະສັບຂອງເຈົ້າຕ້ອງເຊື່ອມຕໍ່ກັບເຄືອຂ່າຍໄຮ້ສາຍຂອງເຣົາເຕີ TP-Link. ກະລຸນາກວດເບິ່ງການເຊື່ອມຕໍ່ເຄືອຂ່າຍນີ້ ແລະລອງອີກຄັ້ງທີ່ນີ້ www.tplinklogin.net. ຕົວທ່ອງເວັບຈໍານວນຫຼາຍ cache ຫນ້ານີ້ໂດຍຄວາມຜິດພາດ, ຫຼືທ່ານສາມາດລຶບ cache ແລະປະຫວັດຂອງຕົວທ່ອງເວັບຂອງທ່ານແລະລອງອີກເທື່ອຫນຶ່ງ. ທາງເລືອກອື່ນແມ່ນລອງໃຊ້ຕົວທ່ອງເວັບອື່ນ ແລະໄປທີ່ http://tplinkwifi.net.
ເພື່ອຕັ້ງຄ່າເຣົາເຕີ Tp-link ຂອງທ່ານຈາກເວັບ www.tplinklogin.net ແລະປ່ຽນລະຫັດຜ່ານຂອງເຄືອຂ່າຍ Wi-Fi ຂອງທ່ານ, ໃຫ້ເຮັດຕາມຂັ້ນຕອນເຫຼົ່ານີ້:
- ເປີດຕົວທ່ອງເວັບຂອງທ່ານແລະຂຽນທີ່ຢູ່ IP ຂອງ router ຂອງທ່ານໃນແຖບທີ່ຢູ່: http://tplinkwifi.net ນີ້ຈະຂຶ້ນກັບຕົວແບບຂອງ router ທີ່ທ່ານມີ. ຖ້າອັນນັ້ນໃຊ້ບໍ່ໄດ້, ລອງຣີເຊັດເຣົາເຕີເປັນການຕັ້ງຄ່າໂຮງງານຂອງມັນ.
- ເມື່ອທ່ານໄດ້ເຂົ້າຫາຫນ້າການຕັ້ງຄ່າ, ມັນຈະຖາມທ່ານສໍາລັບຊື່ຜູ້ໃຊ້ແລະລະຫັດຜ່ານ. ໂດຍຄ່າເລີ່ມຕົ້ນ, ຜູ້ໃຊ້ແມ່ນ "Admin" ແລະລະຫັດຜ່ານແມ່ນ "ລະຫັດຜ່ານ". ຖ້າອັນນັ້ນໃຊ້ບໍ່ໄດ້, ໃຫ້ລອງປະຊ່ອງລະຫັດຜ່ານຫວ່າງເປົ່າ ຫຼືໃຊ້ພຽງແຕ່ "admin" ຜູ້ໃຊ້ ແລະປ່ອຍໃຫ້ຊ່ອງໃສ່ລະຫັດຜ່ານຫວ່າງເປົ່າ. ນີ້ຍັງຈະຂຶ້ນກັບຮູບແບບ router ທີ່ທ່ານມີ.
- ເມື່ອທ່ານໄດ້ເຂົ້າເຖິງການຕັ້ງຄ່າ, ຊອກຫາພາກສ່ວນ "ເຄືອຂ່າຍໄຮ້ສາຍ" ແລະແກ້ໄຂຕົວກໍານົດການຂອງເຄືອຂ່າຍ Wi-Fi ຂອງທ່ານ.
- ເພື່ອປ່ຽນຊື່ເຄືອຂ່າຍ Wi-Fi ຂອງທ່ານ, ຊອກຫາກ່ອງທີ່ມີຊື່ “Wireless Network Name (SSID)” ແລະພິມຊື່ເຄືອຂ່າຍຂອງທ່ານ.
- ເພື່ອປ່ຽນລະຫັດຜ່ານເຄືອຂ່າຍຂອງທ່ານ, ໃຫ້ຊອກຫາກ່ອງທີ່ມີຊື່ “Pre-Shared Key” ແລະພິມລະຫັດຜ່ານໃໝ່ຂອງທ່ານ. ໃຫ້ແນ່ໃຈວ່າມັນເປັນລະຫັດຜ່ານທີ່ເຂັ້ມແຂງ, ມີຢ່າງຫນ້ອຍ 16 ຕົວເລກທີ່ປະກອບມີຕົວເລກແລະຕົວອັກສອນແລະຕົວເລກ.
- ບັນທຶກການປ່ຽນແປງ ແລະປິດເປີດເຣົາເຕີຄືນໃໝ່ ເພື່ອໃຫ້ການປ່ຽນແປງມີຜົນ.
ຂ້າພະເຈົ້າຫວັງວ່າຂັ້ນຕອນເຫຼົ່ານີ້ຈະຊ່ວຍໃຫ້ທ່ານໃນການຕັ້ງຄ່າ router Tp-link ຂອງທ່ານແລະການປ່ຽນແປງລະຫັດຜ່ານຂອງເຄືອຂ່າຍ Wi-Fi ຂອງທ່ານ. ຖ້າທ່ານມີຄຳຖາມ ຫຼືຕ້ອງການຄວາມຊ່ວຍເຫຼືອເພີ່ມເຕີມ, ກະລຸນາຢ່າລັງເລທີ່ຈະຖາມ.