Konfiguration af TP-Link-routeren er en ret simpel proces, og du bør ikke gøre det, hvis du ikke er sikker på det, da du ellers kan ende med at fejlkonfigurere forbindelsen, hvilket ville ende med at forårsage forbindelsesproblemer.
Skift navn SSID TP-Link router
Har du skiftet din router og vil beholde navnet på dit Wi-Fi-netværk? Eller måske vil du ændre navnet på dit netværk, fordi du har glemt, hvad du gav det. Ændring af navnet på dit Wi-Fi-netværk er en meget enkel proces, og i denne vejledning viser vi dig, hvordan du gør det på en TP-Link-router.
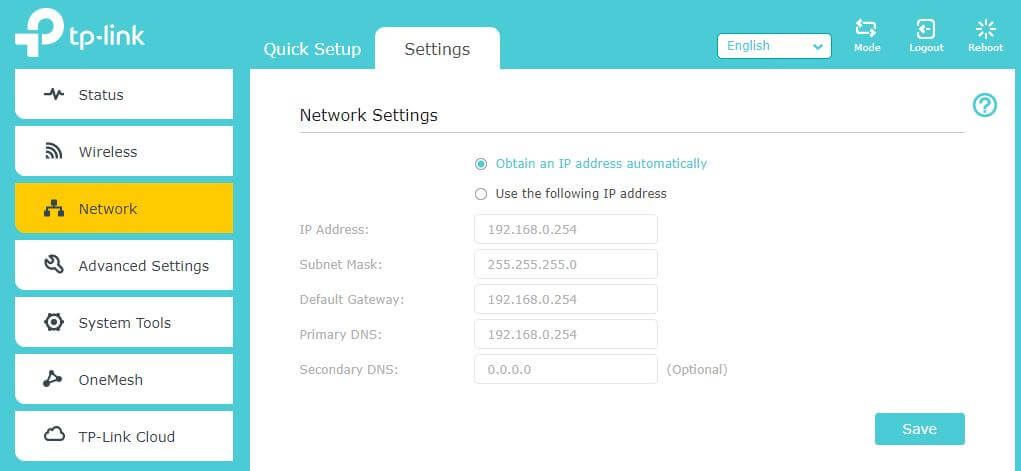
1. Få adgang til TP-link-routerens webgrænseflade
2. Klik på "Administration" i venstre eller højre menu.
3. Klik på "Skift routernavn (SSID)" i afsnittet "Grundlæggende indstillinger".
4. Indtast det nye routernavn, og klik på "Gem".
Skift wifi-adgangskode TP-Link router
ændre min wifi-adgangskode TP-Link er meget simpelt. Det første du skal bruge er at få adgang til administrationssiden for routeren. Til dette skal du åbne en webbrowser og indtaste IP-adressen på routeren. Routerens IP-adresse er normalt i bunden af enheden eller i dokumentationen, der fulgte med routeren.
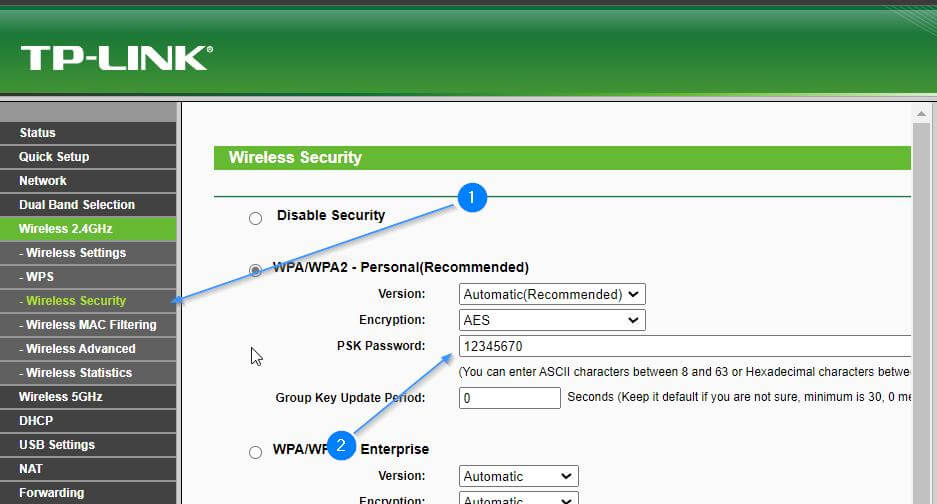
- Fra TP Link-appen skal du vælge routeren
- vælg derefter Indstillinger.
- Vælg indstillingen Skift WiFi-adgangskode.
- Indtast den aktuelle adgangskode og derefter den nye adgangskode.
- Vælg Gem.
Når du har indtastet routerens IP-adresse, vises en login-skærm. Her skal du indtaste brugernavn og adgangskode. Brugernavnet og adgangskoden skal være i dokumentationen, der fulgte med routeren.
Efter at have logget ind, bør du se en opsætningsskærm. På denne skærm skal du se efter sektionen "Sikkerhed" eller "Trådløs". I dette afsnit bør du se et tekstfelt, der siger "Adgangskode" eller "Sikkerhedsnøgle". Det er her, du kan ændre adgangskoden til dit TP-Link Wi-Fi.
TP-Link router dataadgang til routeren
Adgangsdataene til routeren er de data, der giver dig adgang til routerens konfigurationsmenu og er følgende:
IP-adresse: 192.168.1.1
Brugernavn: admin
Adgangskode: admin
TP-Link router konfigurationsdata
TP-Link-routerens konfigurationsdata er de data, der giver dig mulighed for at konfigurere forbindelsen, og er følgende:
IP-adresse: 192.168.1.254
Brugernavn: admin
Adgangskode: admin
Dirección MAC: 00:00:00:00:00:00
Undernetmaske: 255.255.255.0
Standard gateway: 192.168.1.1
DNS-port: 8.8.8.8
Alternativ DNS-port: 8.8.4.4
Log på router www.tplinklogin.net
For at få adgang til tplinkwifi.net skal din mobile computerenhed eller telefon være forbundet til det trådløse netværk på TP-Link-routeren. Tjek venligst denne netværksforbindelse og prøv igen her www.tplinklogin.net. Mange webbrowsere cacher denne side ved en fejltagelse, eller du kan rydde din browsers cache og historik og prøve igen. En anden mulighed er at prøve en anden browser og gå til http://tplinkwifi.net.
Følg disse trin for at konfigurere din Tp-link-router fra internettet www.tplinklogin.net og ændre adgangskoden til dit Wi-Fi-netværk:
- Åbn din webbrowser og skriv IP-adressen på din router i adresselinjen: http://tplinkwifi.net Dette afhænger af den model af router du har. Hvis det ikke virker, så prøv at nulstille routeren til fabriksindstillingerne.
- Når du har åbnet konfigurationssiden, vil den bede dig om et brugernavn og en adgangskode. Som standard er brugeren "Admin", og adgangskoden er "adgangskode". Hvis det ikke virker, så prøv at lade adgangskodefeltet stå tomt eller kun bruge "admin"-brugeren og lade adgangskodefeltet stå tomt. Dette vil også afhænge af den routermodel du har.
- Når du har fået adgang til indstillingerne, skal du kigge efter afsnittet "Trådløst netværk" og ændre parametrene for dit Wi-Fi-netværk.
- For at ændre navnet på dit Wi-Fi-netværk skal du finde boksen mærket "Wireless Network Name (SSID)" og indtaste navnet på dit netværk.
- For at ændre din netværksadgangskode skal du kigge efter boksen mærket "Pre-Shared Key" og indtaste din nye adgangskode. Sørg for, at det er en stærk adgangskode med mindst 16 cifre, der inkluderer tal og alfanumeriske tegn.
- Gem ændringerne og genstart routeren for at ændringerne træder i kraft.
Jeg håber, at disse trin hjælper dig med at konfigurere din Tp-link-router og ændre adgangskoden til dit Wi-Fi-netværk. Hvis du har spørgsmål eller brug for yderligere hjælp, så tøv ikke med at spørge.